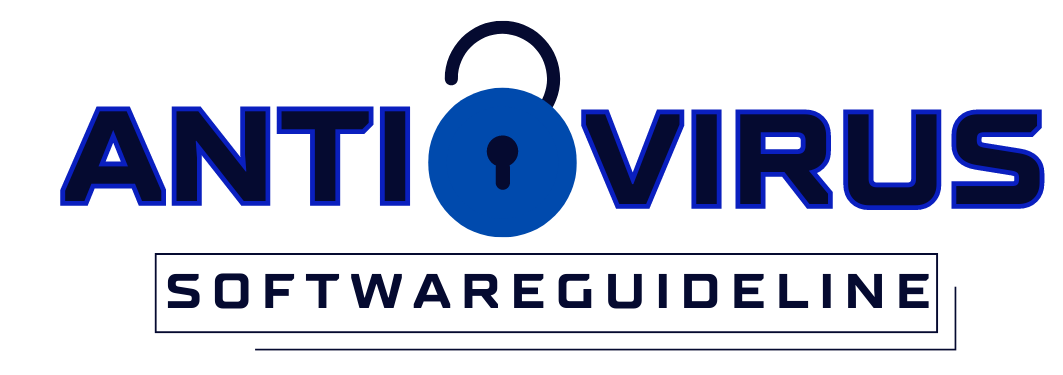How To Set Up A Google Home Mini
Setting up a Google Home Mini is a quick and easy process that anyone can do. In this article, I’ll guide you through the steps to get your device up and running quickly.
First, ensure your Google Home Mini is plugged in and connected to a power source. Once you do this, you’ll hear a voice that says “Welcome to Google Home, ” indicating your Google Home Mini is turned on. Next, you must download the Google Home app from your smartphone or tablet’s App Store or Google Play Store.
After downloading the app, open it and follow the on-screen prompts to connect your Google Home Mini to your Wi-Fi network. Next, the app will guide you through the steps to set up a Google Home Mini such as naming your device, connecting to your Google account and selecting your preferred language. Once you’ve completed these steps, your Google Home Mini is ready to use.
How to Connect Google Home Mini to Wi-Fi
One of the first steps in setting up a Google Home Mini is connecting it to your Wi-Fi. Here’s how you can connect your device in a few simple steps:
1. Open the Google Home App: Install the Google Home app on your smartphone or tablet, then open it. If you haven’t downloaded it, go to the app store and search for “Google Home” to download it.
2. Select “Add Device”: Once you’ve opened the app, tap the “Add” icon, then select “Set up device”.
3. Follow the On-Screen Instructions: Follow the on-screen instructions to connect your device to the internet. The app will automatically detect your Google Home Mini and allow you to set it up.
4. Choose Your Wi-Fi Network: Select your Wi-Fi network from the list of available networks. Enter your Wi-Fi password and tap “Connect” to connect your device to the internet.
5. Wait for the Connection: Wait for a few seconds while your Google Home Mini connects to your Wi-Fi. Once connected, your device will announce that it’s connected.
That’s it! You’ve successfully connected your Google Home Mini to your Wi-Fi. After this step, you can customize your device further and set up voice commands to control your device.
Customizing Your Google Home Mini Settings
After setting up your Google Home Mini, it’s time to customize your device settings. Here’s how to do it:
1. Personalize Your Google Assistant
Your Google Home Mini comes with the Google Assistant, which is your virtual personal assistant. You can personalize it by changing the voice, creating a nickname, or choosing a preferred language. To change the voice, simply follow these steps:
1. Open the Google Home app
2. Tap on the Google Home Mini you want to customize
3. Tap on the “Settings” icon
4. Scroll down to “Assistant voice”
5. Preview and choose the voice you prefer
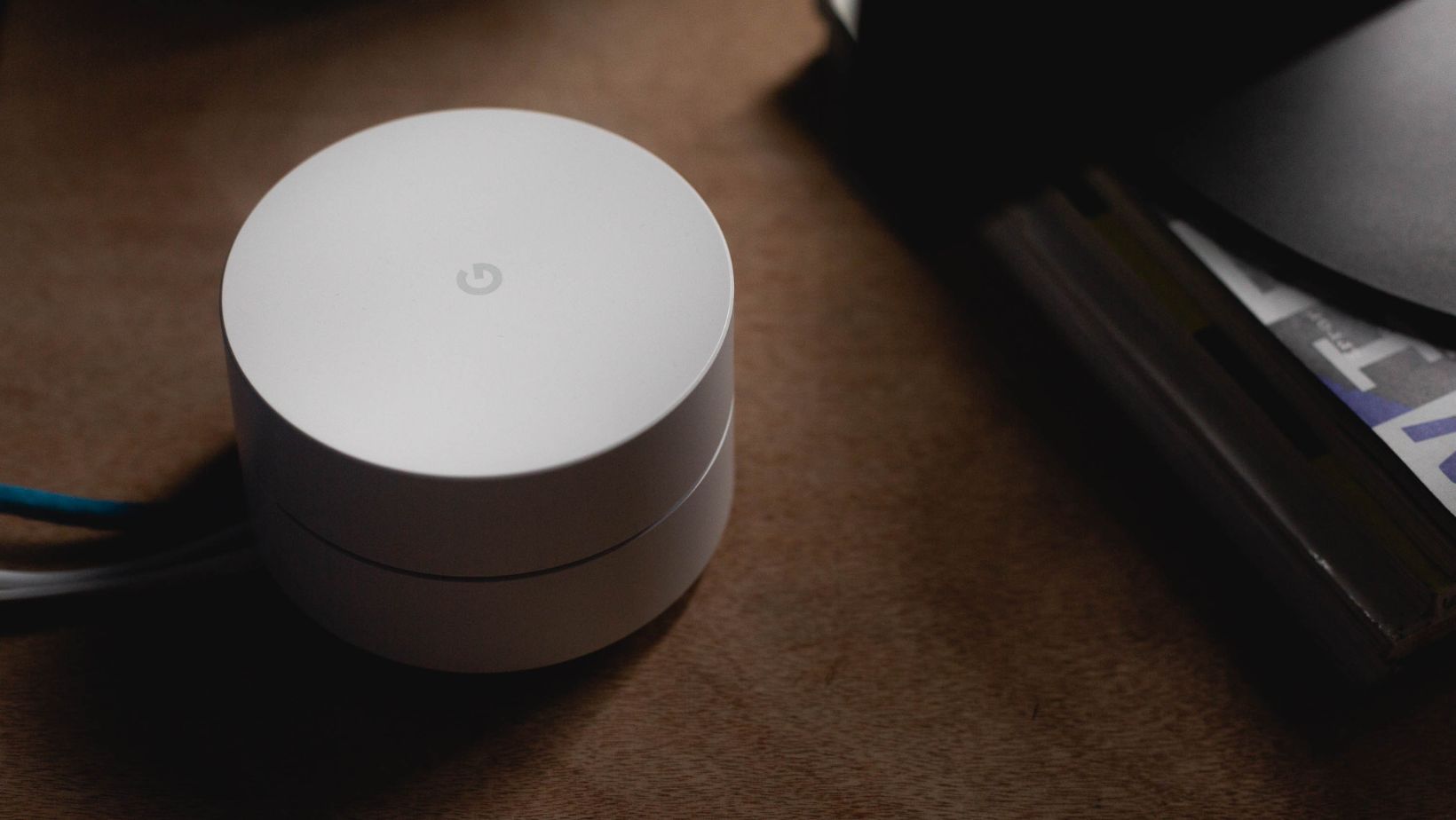
2. Manage Your Audio Preferences
You can adjust your audio preferences to get the best listening experience. Here are some of the things you can control:
– Volume: Change the volume by saying “Hey Google, volume up/down.”
– Equalizer: Adjust the equalizer based on your music taste by saying “Hey Google, turn on bass boost/treble boost” or “Hey Google, decrease/increase bass/treble.”
– Speaker Pairing: If you have multiple Google Home devices, you can pair them together for stereo sound in your room by following these steps:
1. Open the Google Home app
2. In the upper right corner of the Home screen, tap your profile picture
3. Make sure the device you want to pair is connected to Wi-Fi and your Google Home app
4. Tap on the “Add” link in the Devices section
5. Follow the on-screen instructions to create a speaker group
3. Set Up Personalized Routines
With Google Home Mini, you can create routines, which are customized and personalized actions based on specific voice commands. For example, saying “Hey Google, goodnight” can turn off the lights, adjust the temperature, and set your alarm for the next day. Here’s how to set it up:
1. Open the Google Home app
2. Tap the “Routines” tab
3. Tap the “+” button in the bottom right corner to create a new routine
4. Choose the trigger for your routine
5. Choose actions to perform when the routine is triggered
6. Tap “Save” when finished

Customizing your Google Home Mini settings can help create an even better, personalized user experience. Try these tips and see what works best for you!
Connecting Your Home Mini to Other Smart Devices
Setting up your Google Home Mini is a breeze, but the magic of the Mini elevates when you connect it to other smart devices in your home. Here’s how to get started:
1. Make sure your smart home devices are compatible with the Mini. You can check the list of compatible devices on the Google Home app.
2. Open the Google Home app and tap the plus sign in the top left corner to add devices.
3. Select “Set up device” and choose the type of device you want to add.
4. Follow the instructions to connect your device to the Mini. Ensure your device’s login information, network name, and password are ready.
5. Once connected, you can control your device using voice commands. For example, if you have a smart thermostat, you can ask the Mini to adjust the temperature in your home.
6. You can also create routines, which allow you to seamlessly control multiple devices with a single command. For example, you can set up a routine to turn off all the lights and lock the doors when you say “goodnight.”
In just a few easy steps, you can connect your Google Home Mini to other smart devices and enjoy complete control of your home from one central hub.