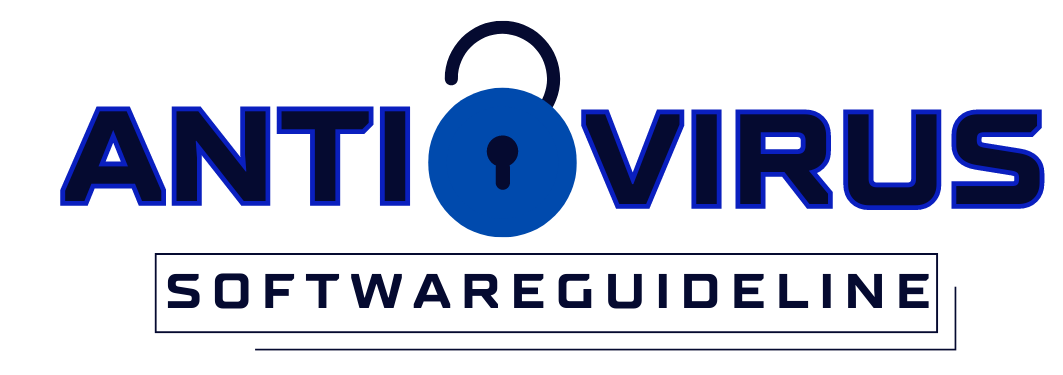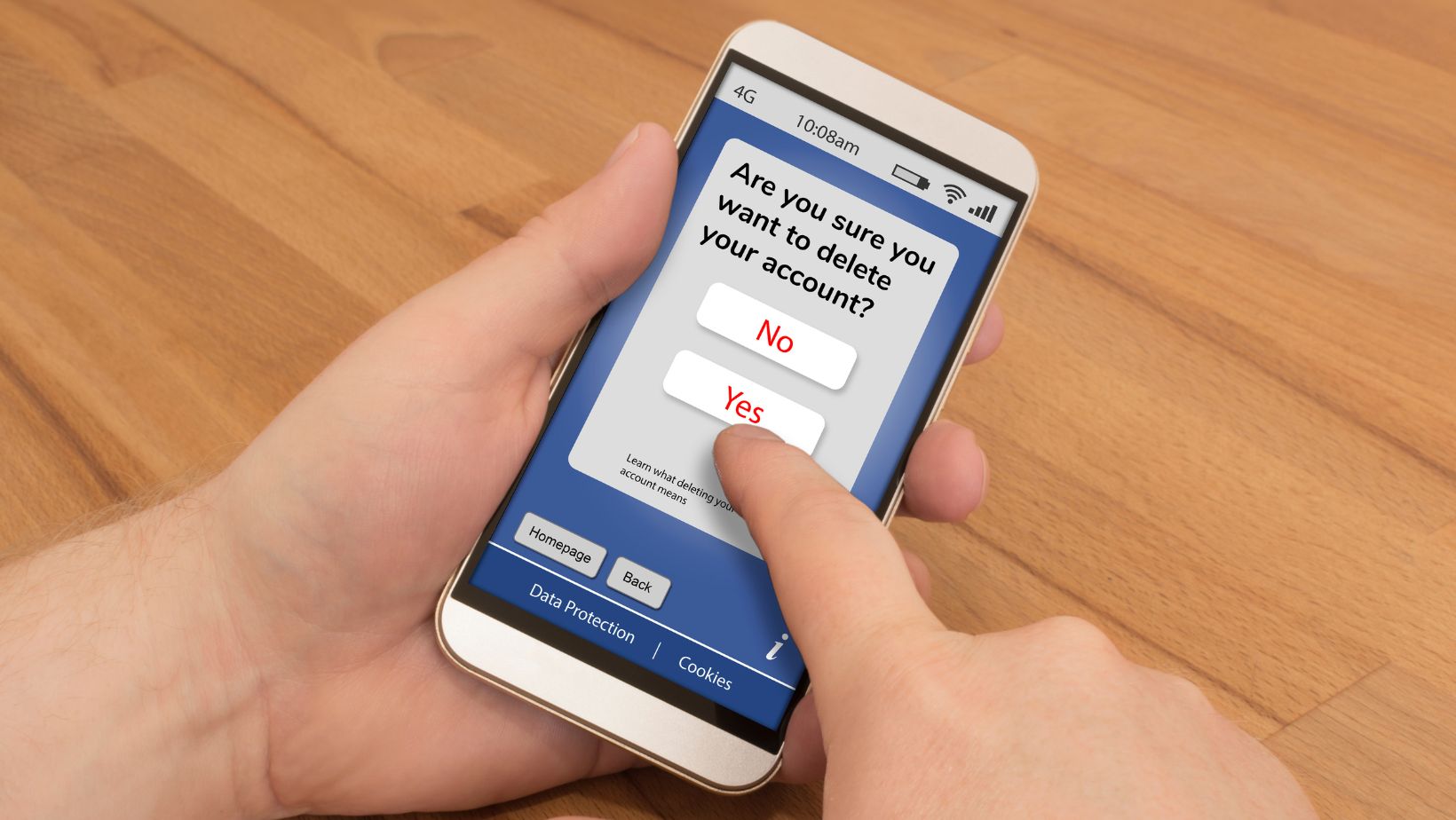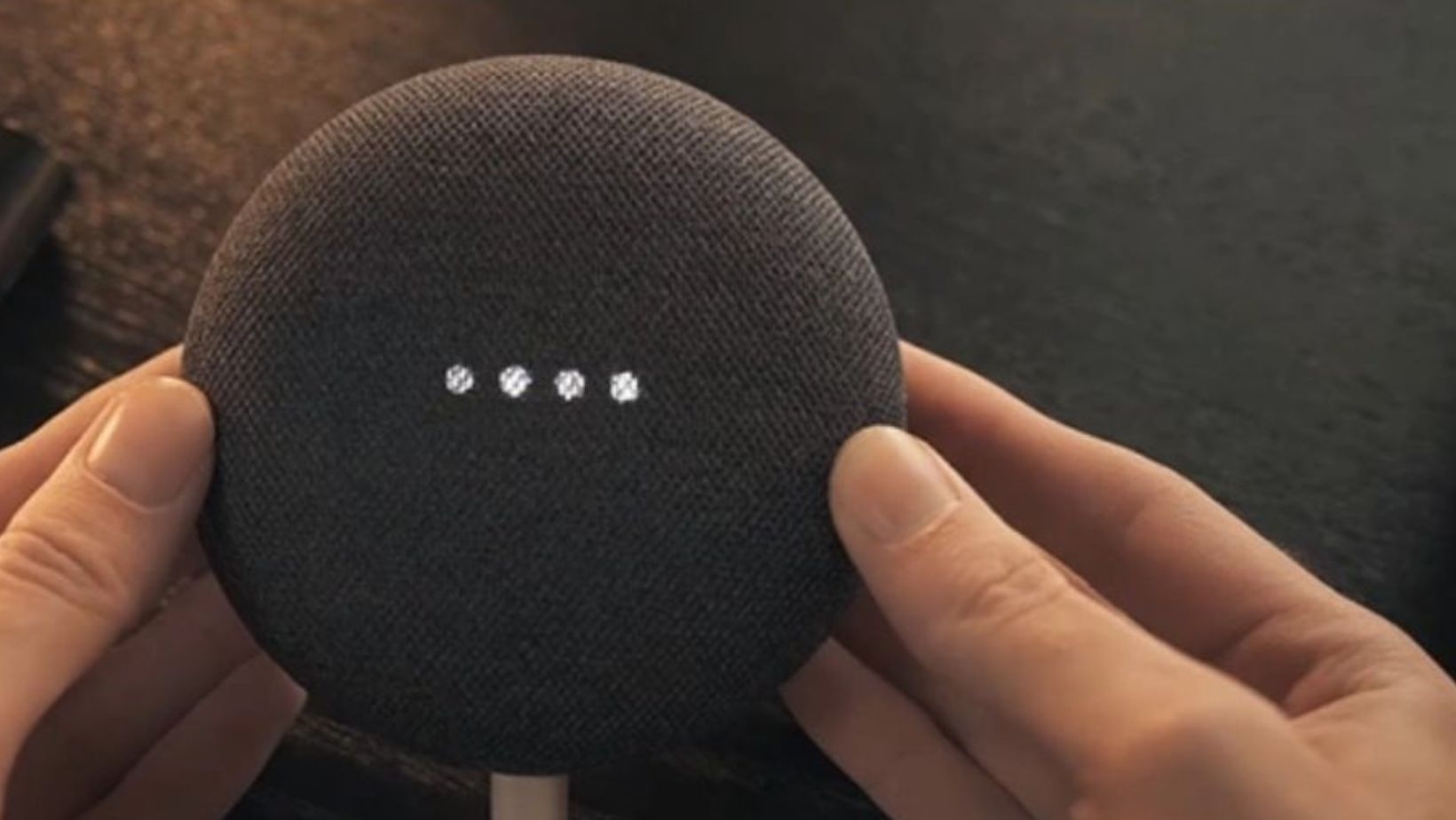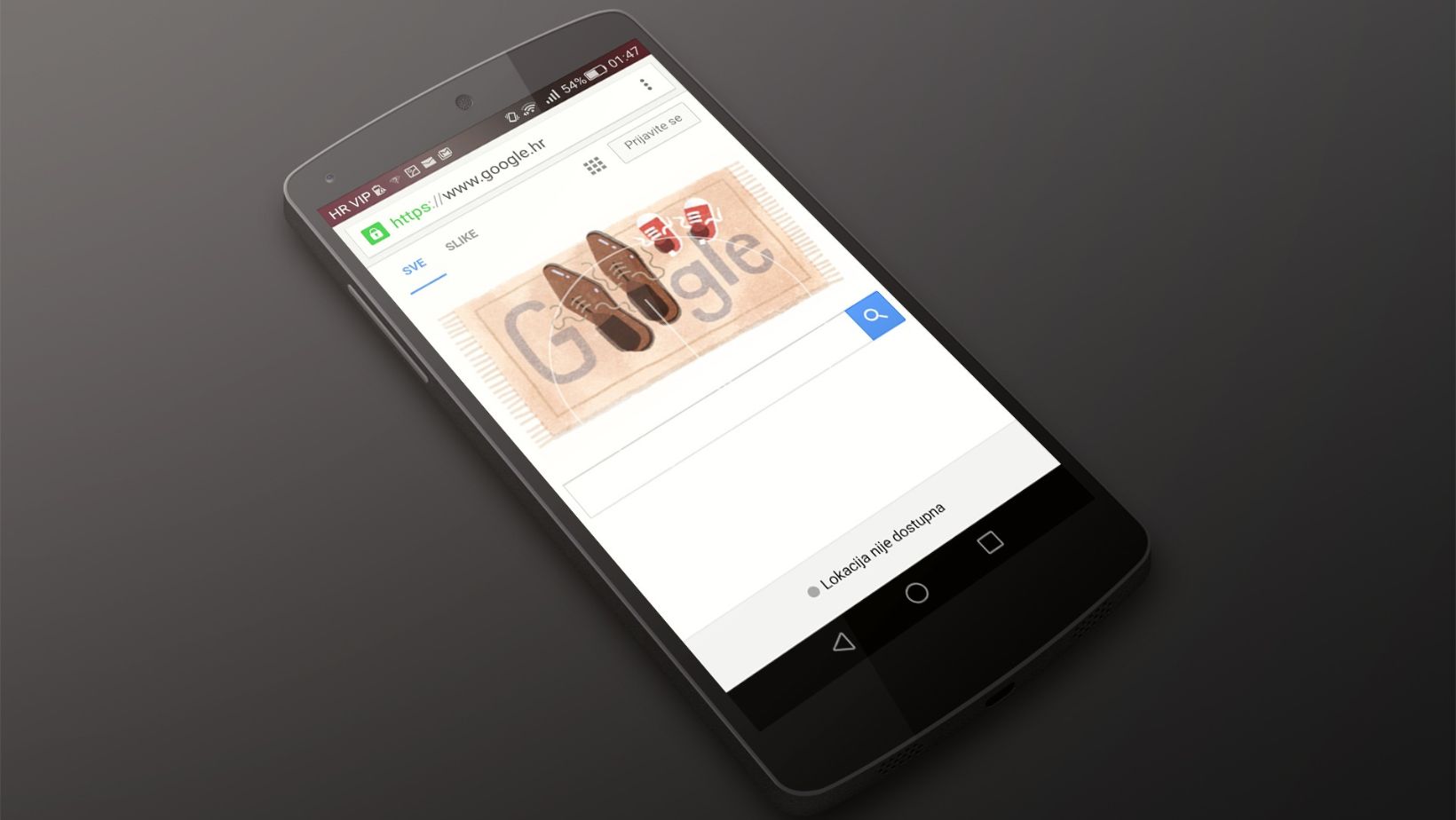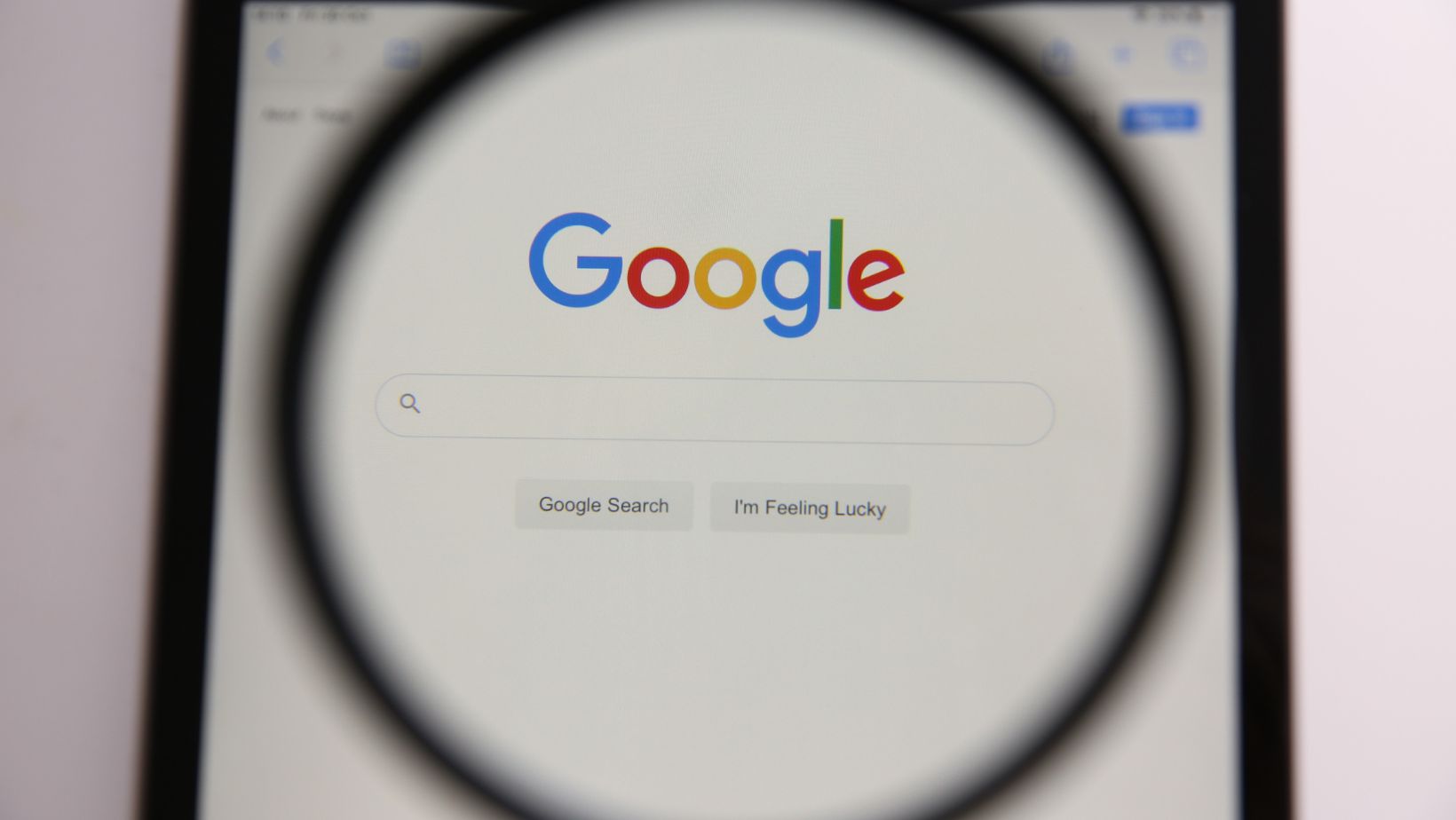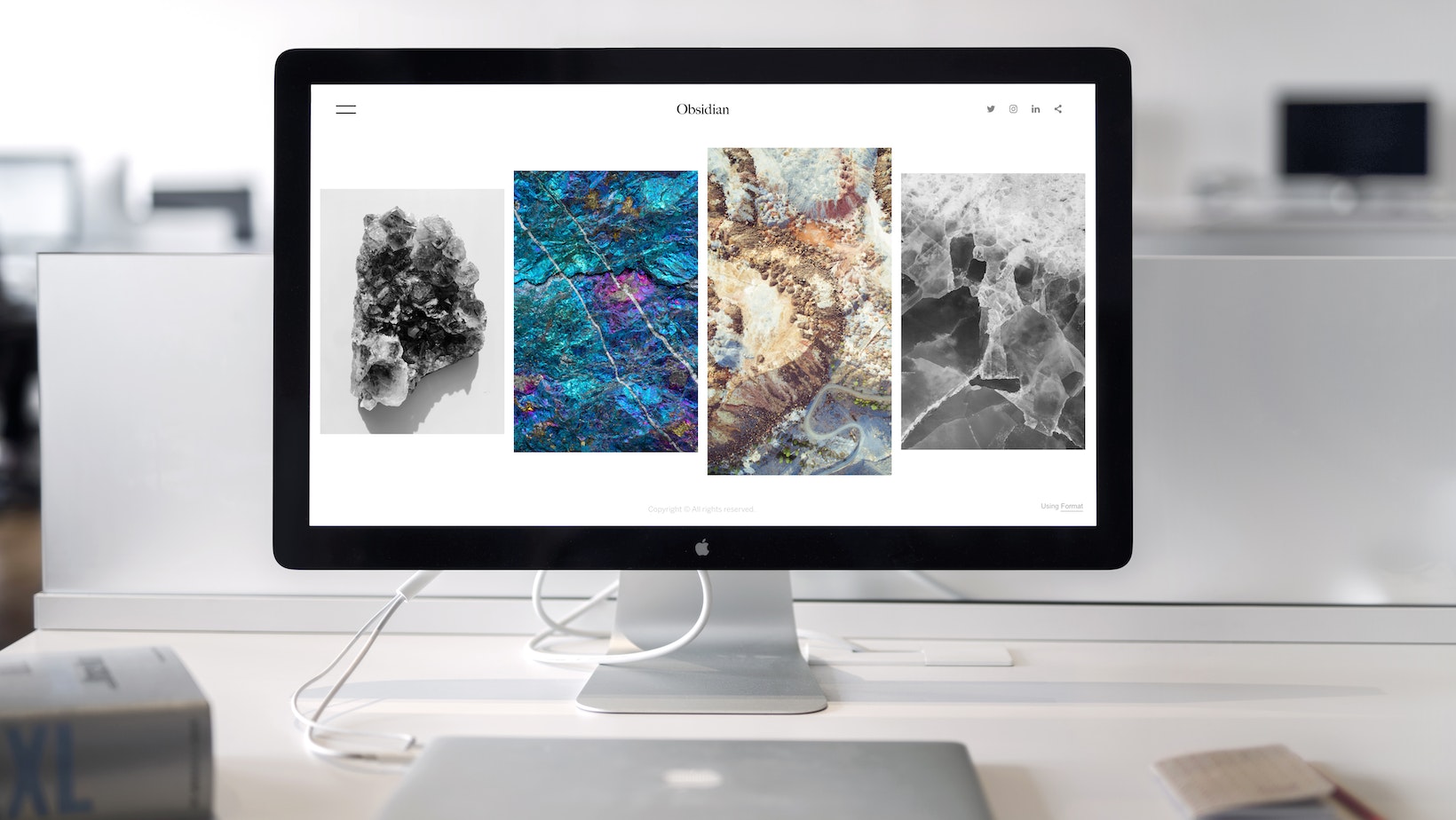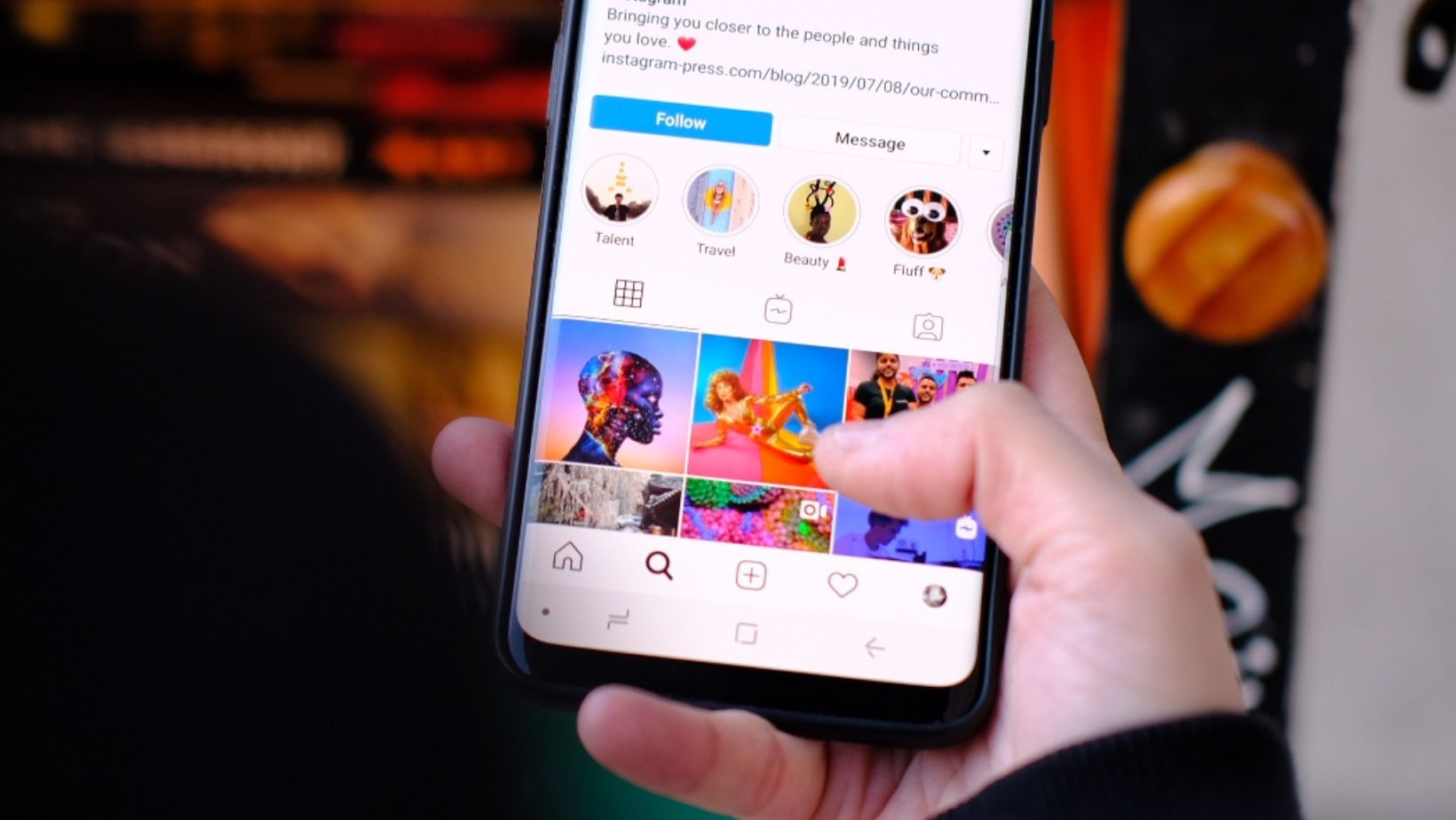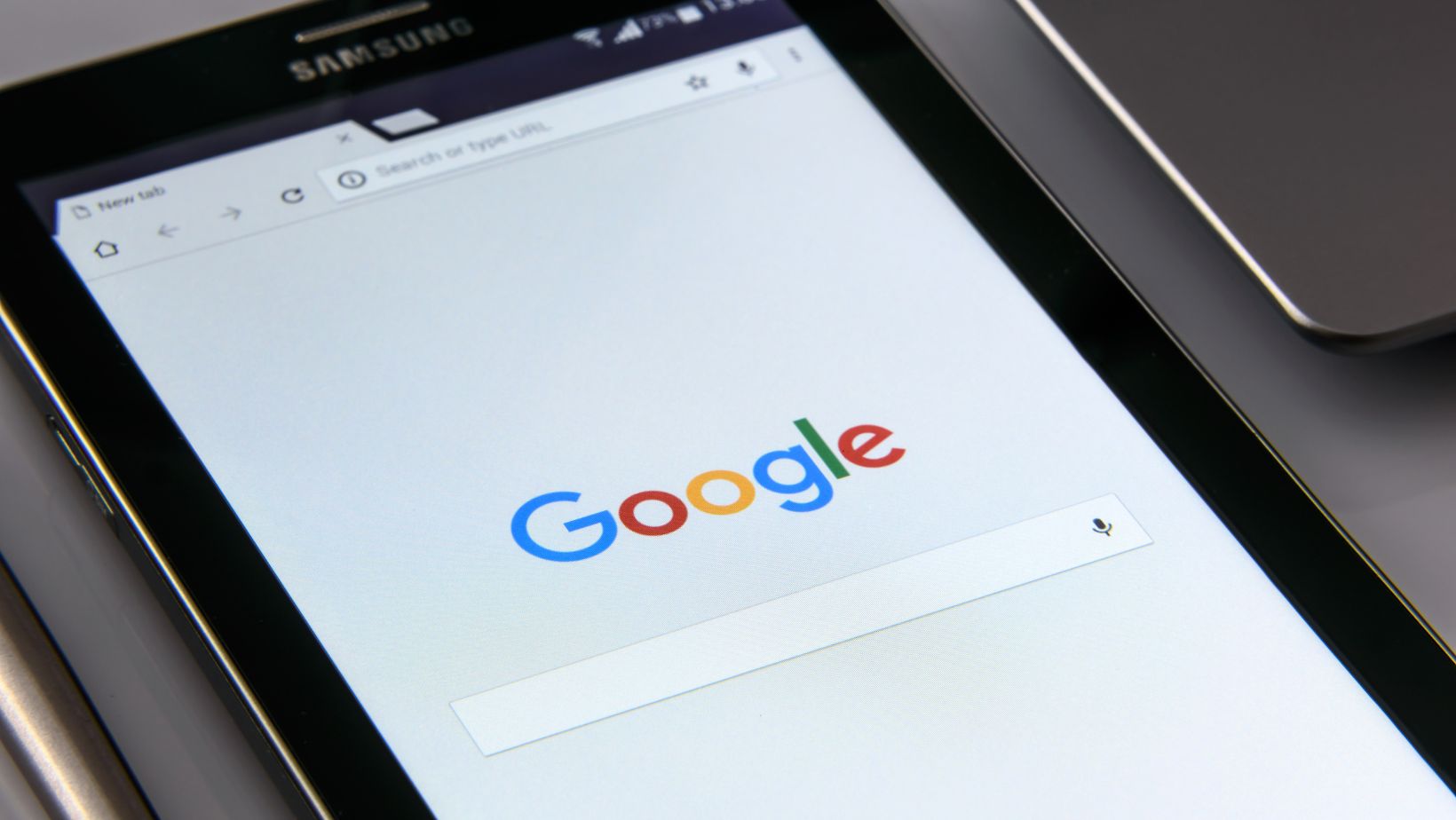If you own a Dell XPS 27 Desktop All-in-One and at some point face system errors and performance issues, resetting the device to its factory settings may help resolve those problems. But the question is, how to reset the Dell XPS 27 Desktop All-in-One?
Resetting can be done either through the Windows settings or using the recovery tool. If you choose to reset the device using the Windows settings, you can select the Reset this PC option, which will essentially reinstall Windows 10 and remove all of your files, settings, and apps. On the other hand, you can use the Dell OS Recovery Tool to create a USB recovery drive and then boot the device from that drive to reset the system to its default state.
How to Reset Dell XPS 27 Desktop All-In-One
Resetting your Dell XPS 27 Desktop All-In-One can help troubleshoot issues you may be experiencing with your computer. In this section, I’ll walk you through the steps on how to reset your Dell XPS 27 Desktop All-In-One.
Before proceeding with the resetting process, make sure to back up any important files or data. Resetting will erase all data on your hard drive.
dell xps 27 desktop all-in-one how to reset itself
Here are the steps to reset your Dell XPS 27 Desktop All-In-One:
1. Turn off your computer and disconnect any external peripherals.
2. Reconnect the power cable and turn on your computer.
3. As your computer boots up, press the F8 key repeatedly until the “Advanced Boot Options” screen appears.
4. From the options listed, select “Repair Your Computer” and press Enter.
5. On the next screen, select “Troubleshoot.”
6. Next, select “Reset Your PC.”
7. Choose whether to keep or remove your personal files and click “Reset” to begin the process.
The reset process may take some time, but once it’s complete, your Dell XPS 27 Desktop All-In-One will be restored to its factory settings.
In conclusion, resetting your Dell XPS 27 Desktop All-In-One can be a helpful step in troubleshooting any issues you’re experiencing with your computer. Remember to back up any important data before proceeding with the reset process, and follow the steps outlined above to ensure a successful reset.
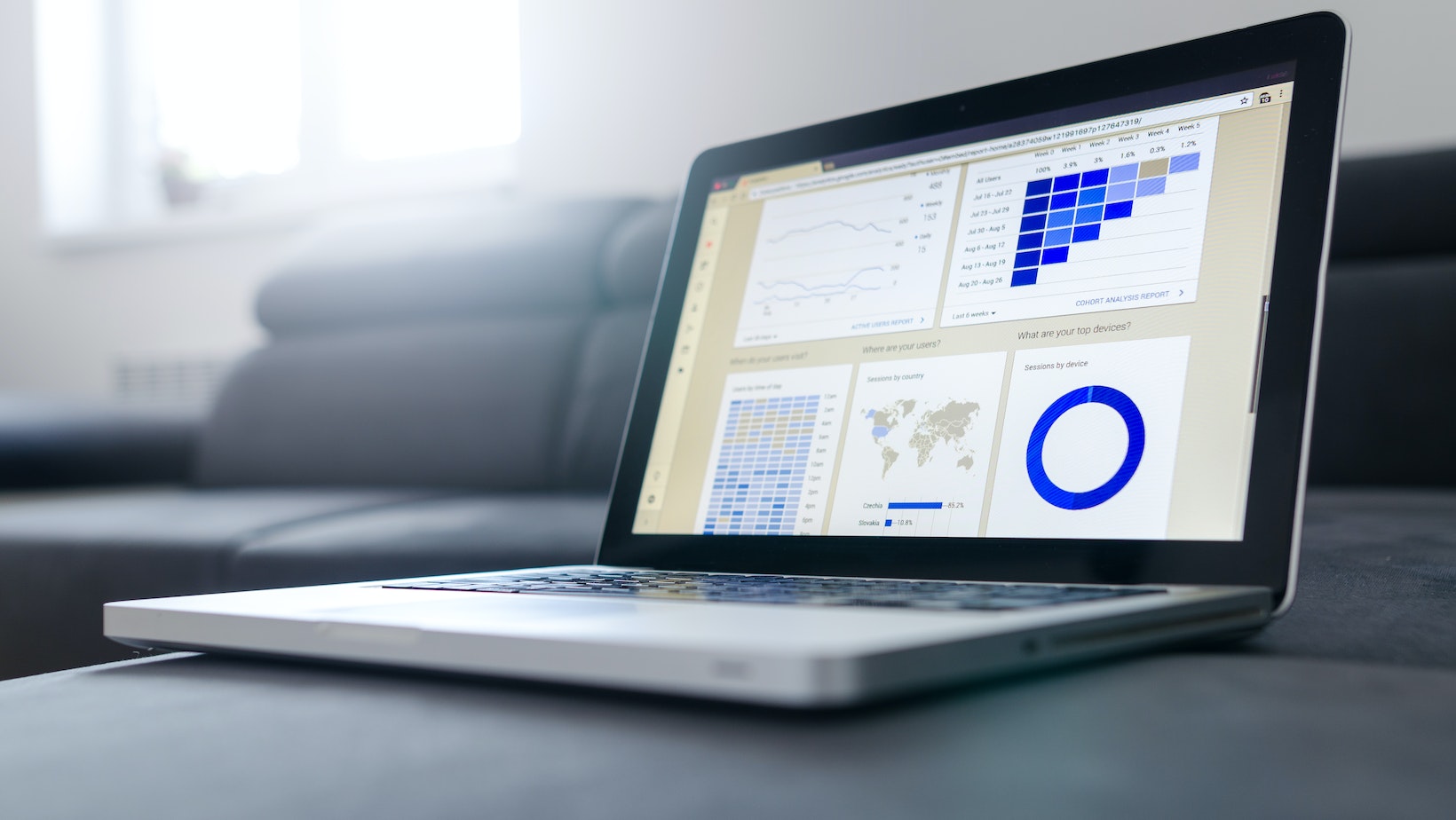
Troubleshooting common Dell XPS 27 Desktop All-In-One reset problems
If you’re having issues with your Dell XPS 27 Desktop All-In-One device, resetting it to its factory settings might be the solution you’re looking for. However, sometimes resetting the device can lead to other problems. Here are some common troubleshooting tips you can use if you encounter these issues:
1. Connectivity issues after resetting
After resetting your Dell XPS 27 Desktop All-In-One, you might experience issues with connectivity. This could include problems connecting to Wi-Fi or Bluetooth devices. Ensure that your device has the latest drivers installed. You can also try rebooting your router or modem to see if this resolves the issue.
2. Slow performance after resetting
If your Dell XPS 27 Desktop All-In-One is slower after resetting it, there are a few steps you can take. First, ensure that you have the latest updates installed. You can also try disabling unnecessary startup programs that might be slowing down your device. If these steps don’t help, you could try restoring your device to a previous restore point.
3. Missing or corrupted drivers after resetting
Sometimes, resetting your Dell XPS 27 Desktop All-In-One can result in missing or corrupted drivers. This can lead to issues with connectivity, performance, and other areas. Make sure you have the latest drivers downloaded and ready to install on your device. If you have any trouble with this, Dell support is always there to help.
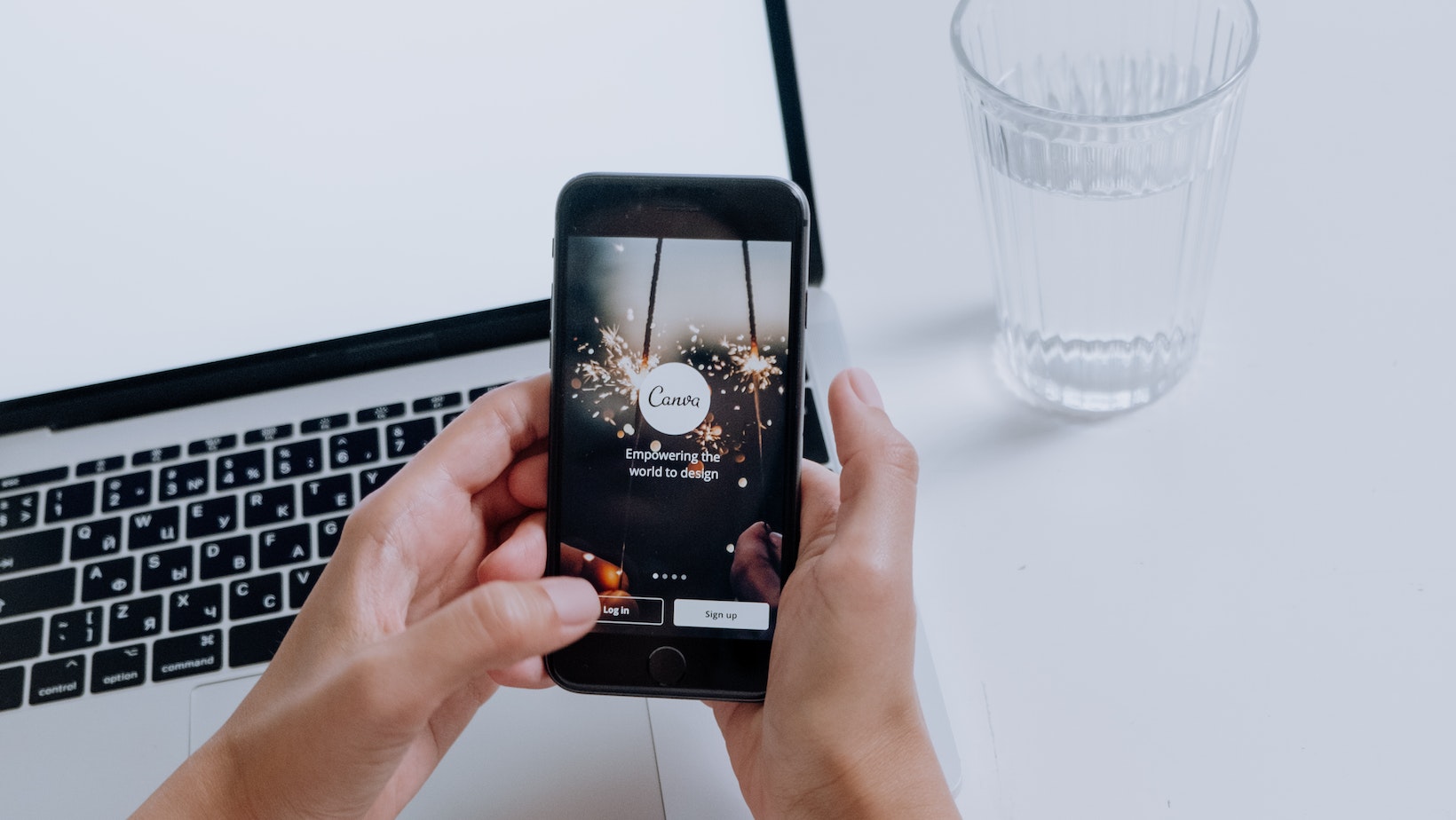
4. The reset process fails
In rare cases, the reset process for your Dell XPS 27 Desktop All-In-One can fail. If this occurs, it’s essential to check your device for hardware faults. Start with testing your device’s memory and hard drive. If your device passes these tests, backup your data and perform a fresh installation of Windows.
Resetting your Dell XPS 27 Desktop All-In-One can be an effective way to fix issues with your device. However, it can also lead to some problems. By using these troubleshooting tips, you can overcome some of the common challenges that you may encounter after resetting.
Resetting Dell XPS 27 Desktop All-In-One to Factory Settings: Step-by-Step Guide
If you own a Dell XPS 27 Desktop All-In-One and you’re experiencing issues with the device, resetting it to factory settings could help resolve the problem. However, performing a reset can erase all of your files, so you’ll need to back up any important data before proceeding. Follow these simple steps to reset your Dell XPS 27 Desktop All-In-One:
1. Turn on your Dell XPS 27 Desktop All-In-One, and repeatedly press the F8 key until the Advanced Boot Options menu appears.
2. Use the arrow keys to select “Repair Your Computer” and press enter.
3. Under the “Choose an option” menu, select “Troubleshoot”.
4. Next, click on “Reset this PC” and then select “Remove everything”.
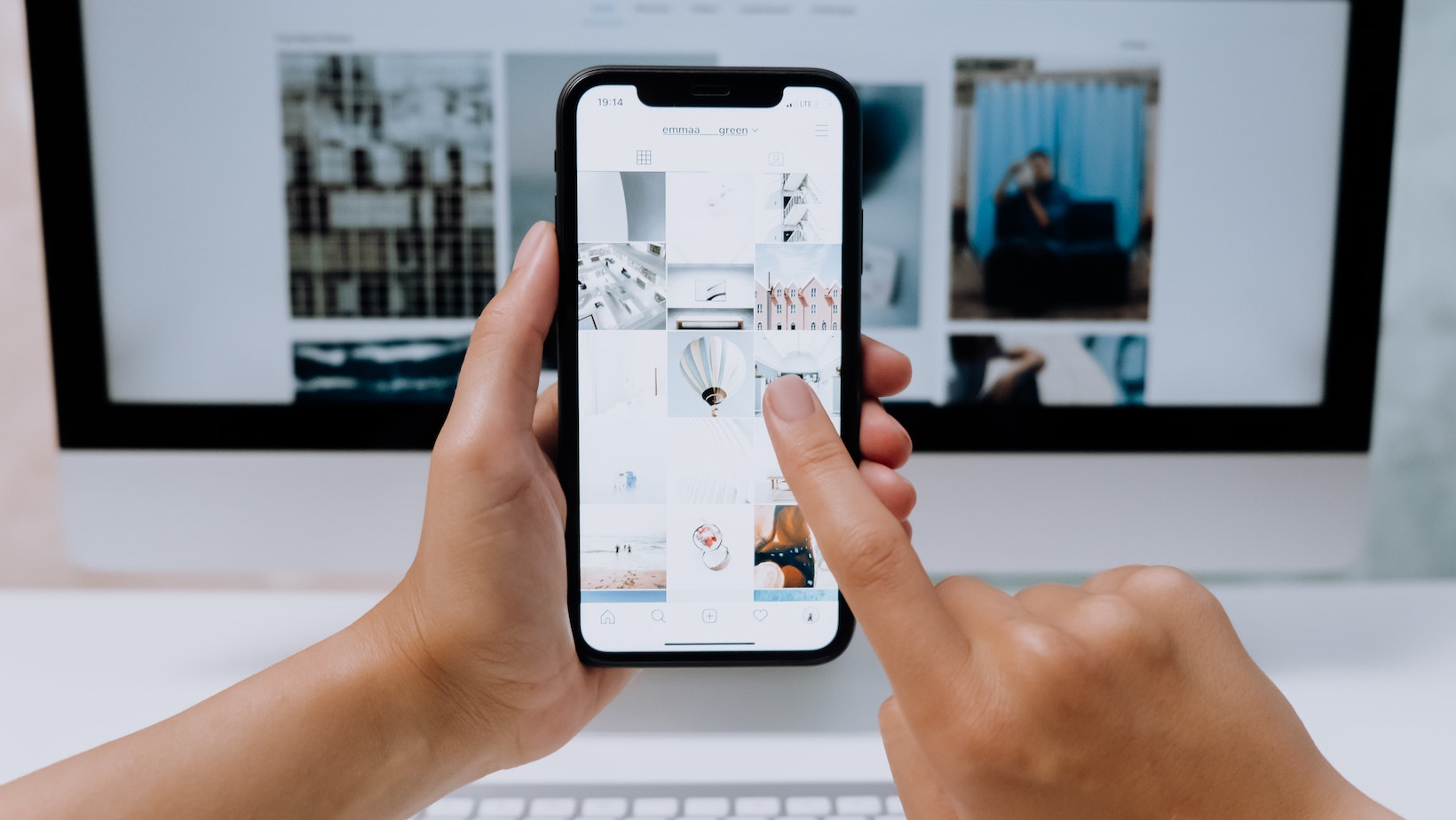
5. You may be prompted to insert installation media, such as a USB drive, to complete the reset. If so, follow the on-screen instructions.
6. After confirming that you want to reset your Dell XPS 27 Desktop All-In-One, the device will begin the reset process. This may take some time, so be patient and do not turn off the device during the reset.
7. Once the reset process is complete, you’ll need to go through the initial setup process again, including setting up a new Windows user account.
By following these simple steps, you can reset your Dell XPS 27 Desktop All-In-One to factory settings and potentially resolve any issues you’ve been experiencing. Just remember to back up any important files before proceeding with the reset.