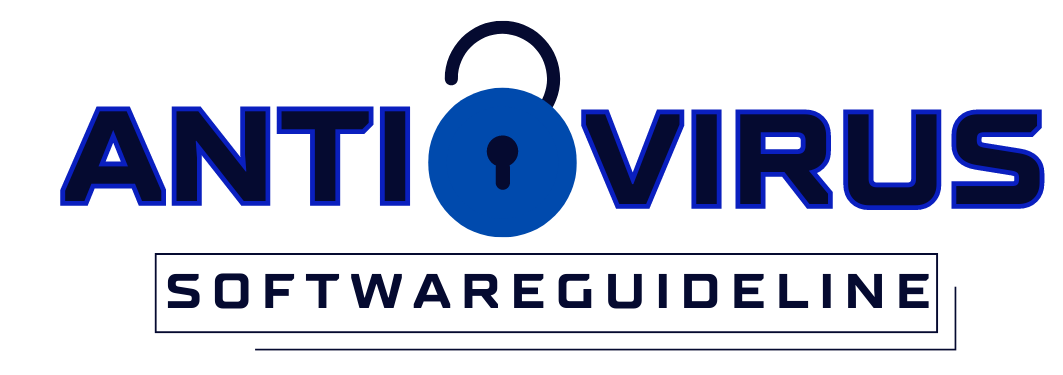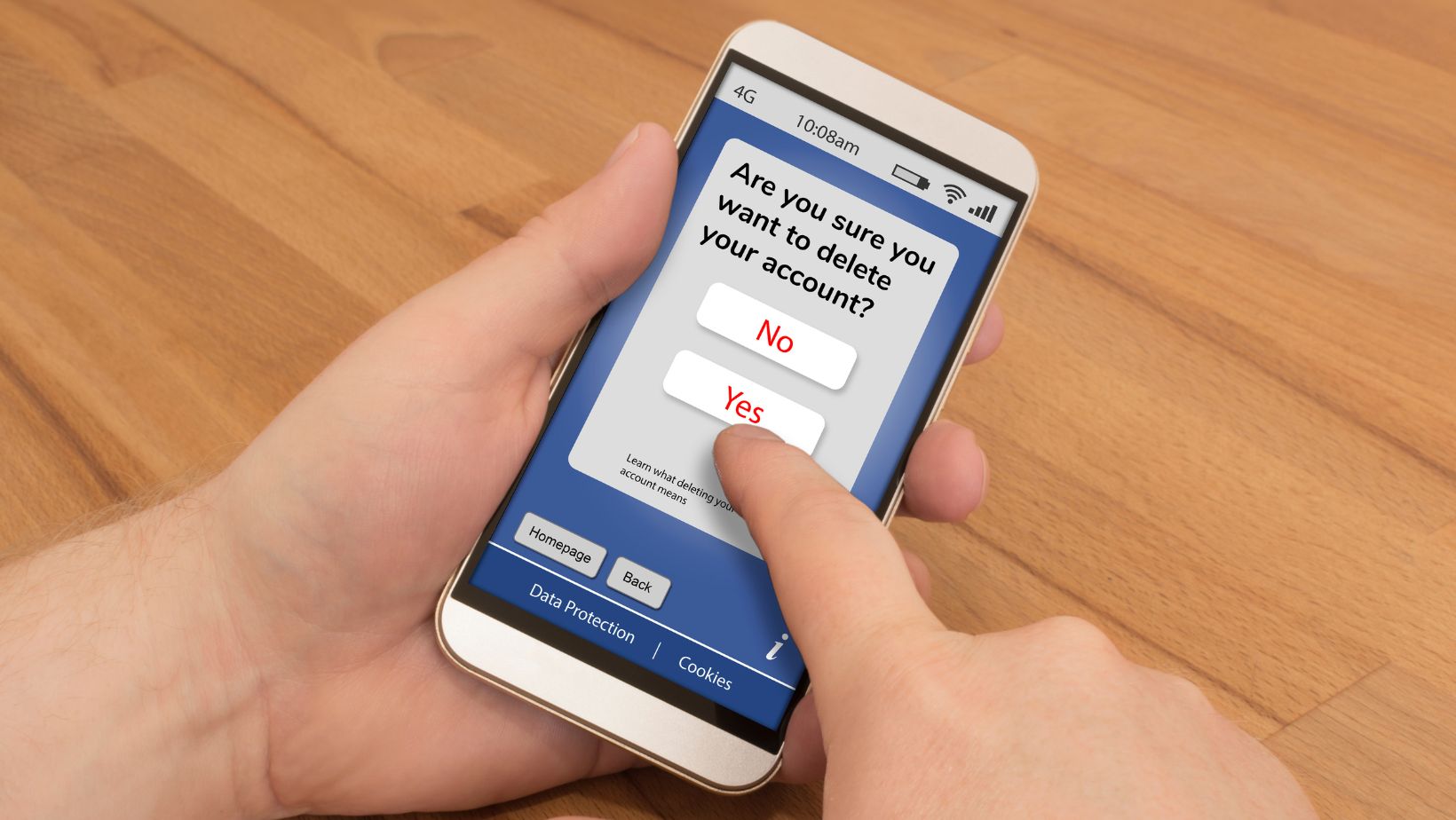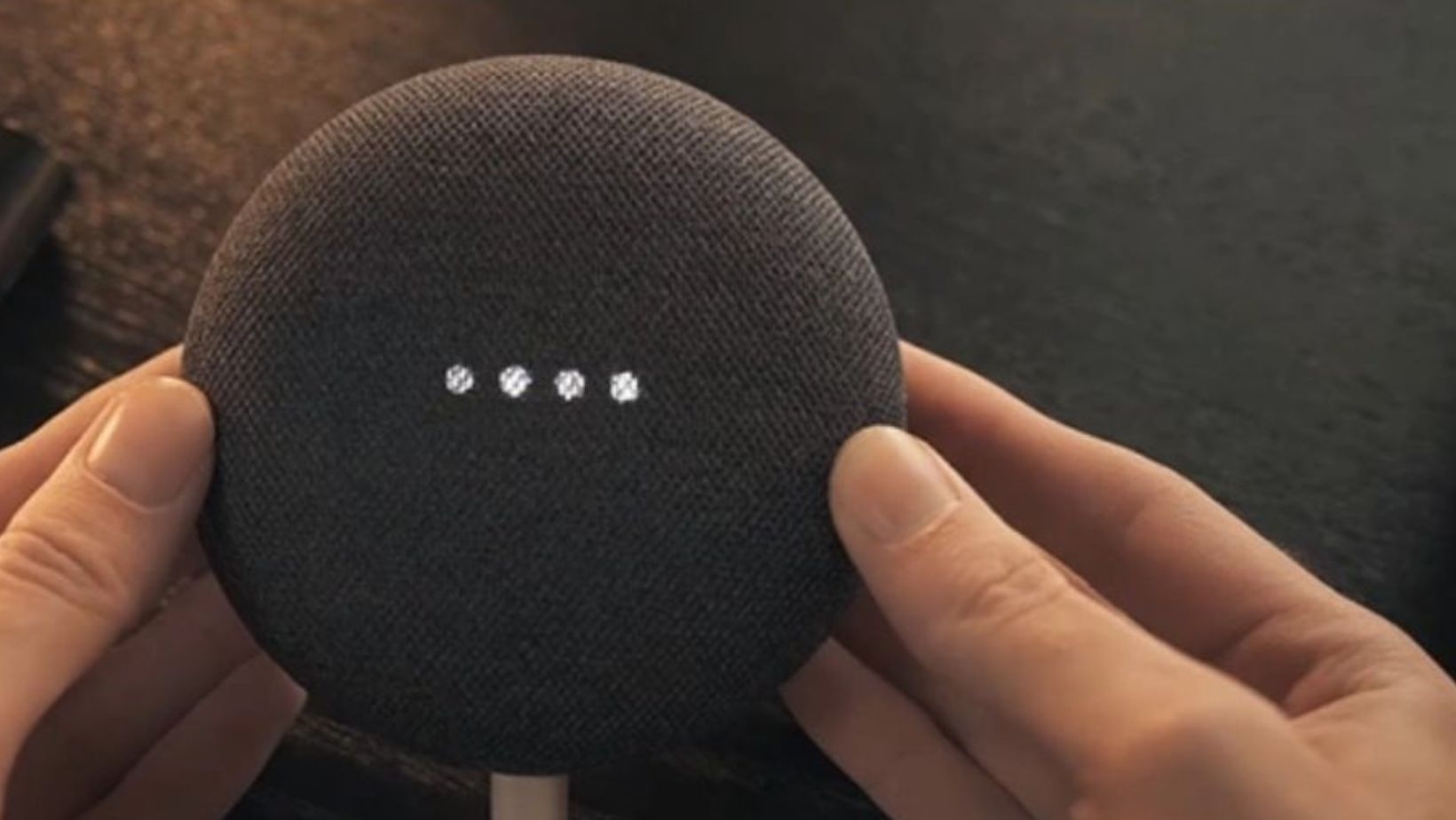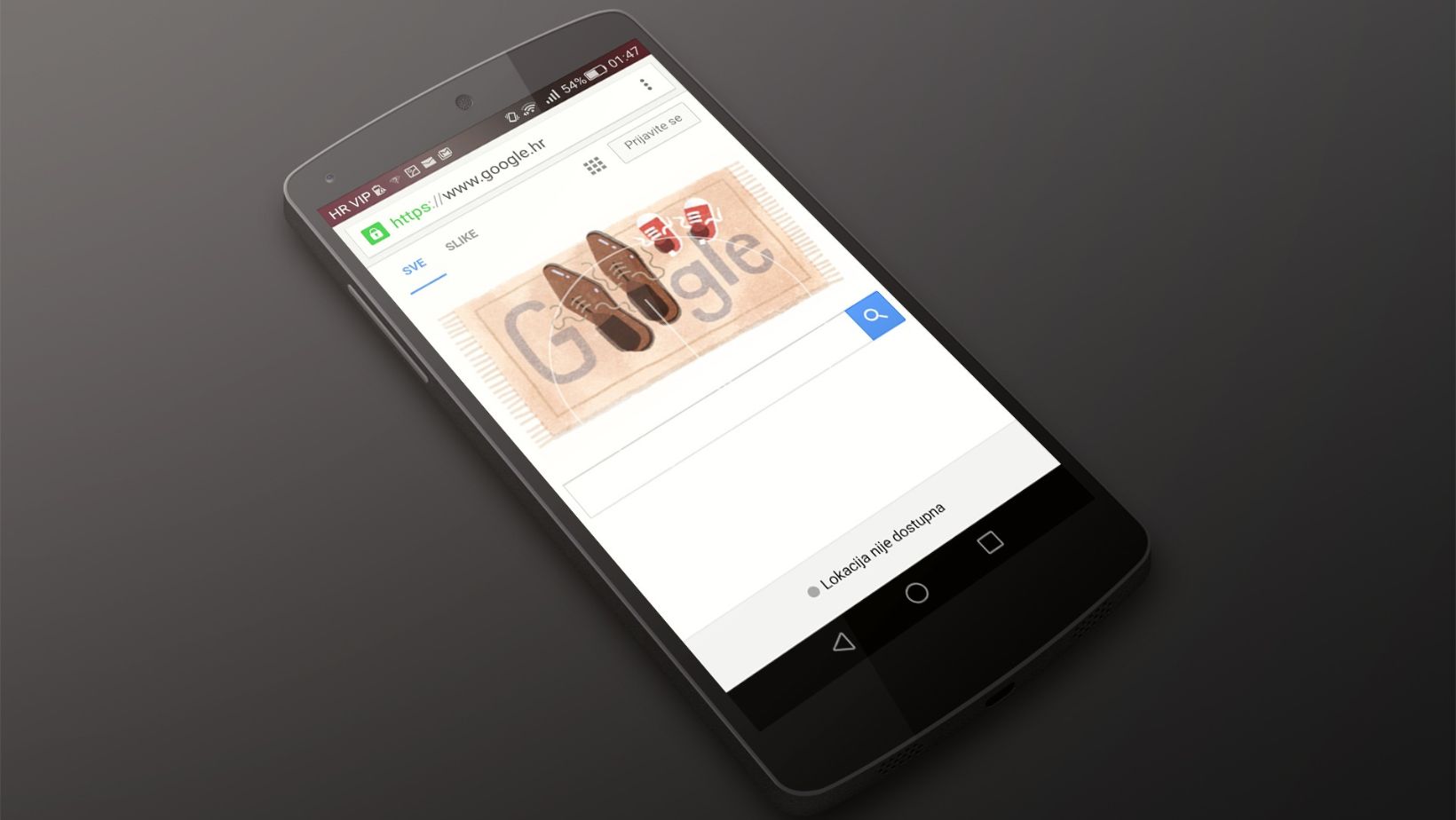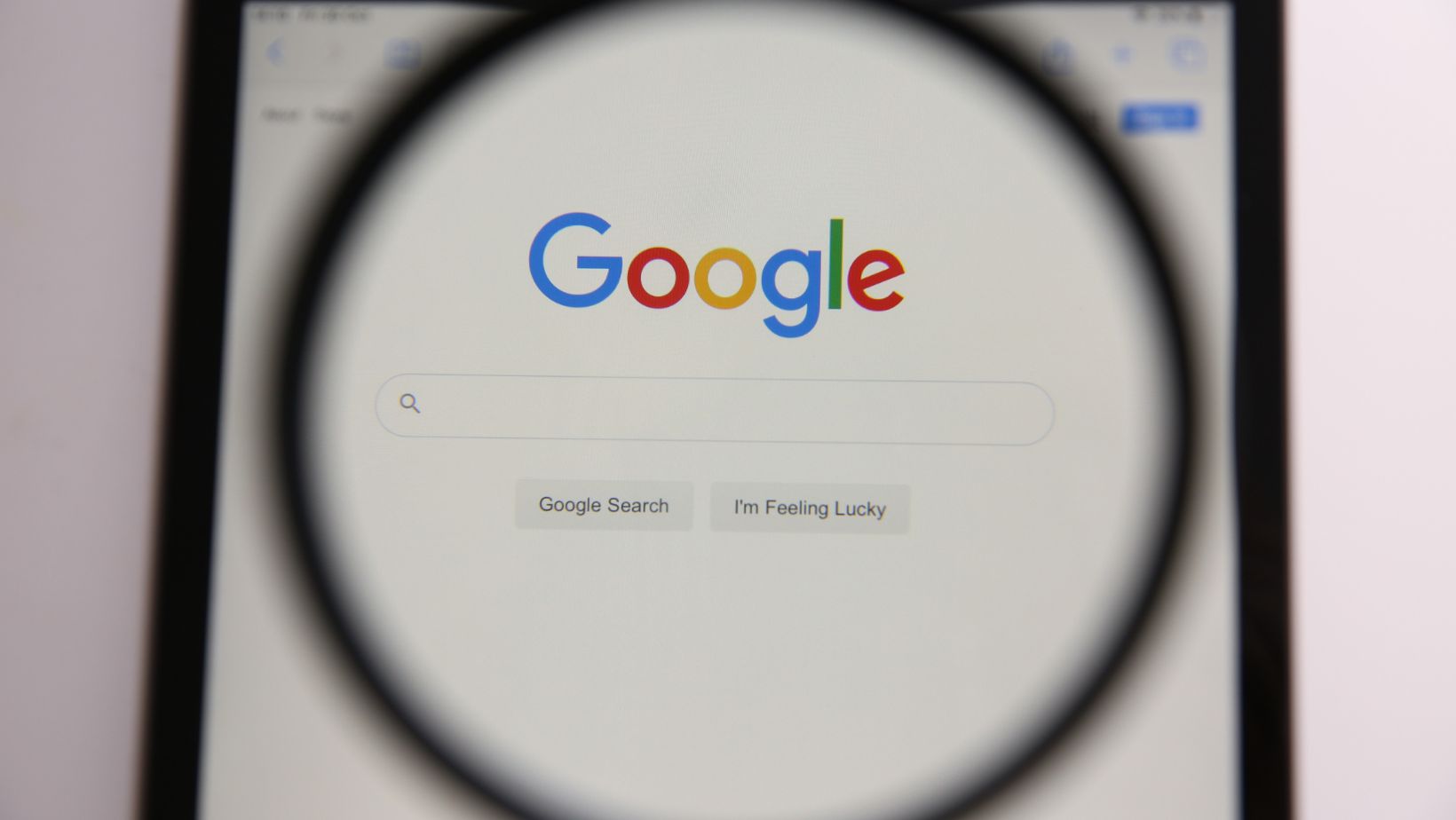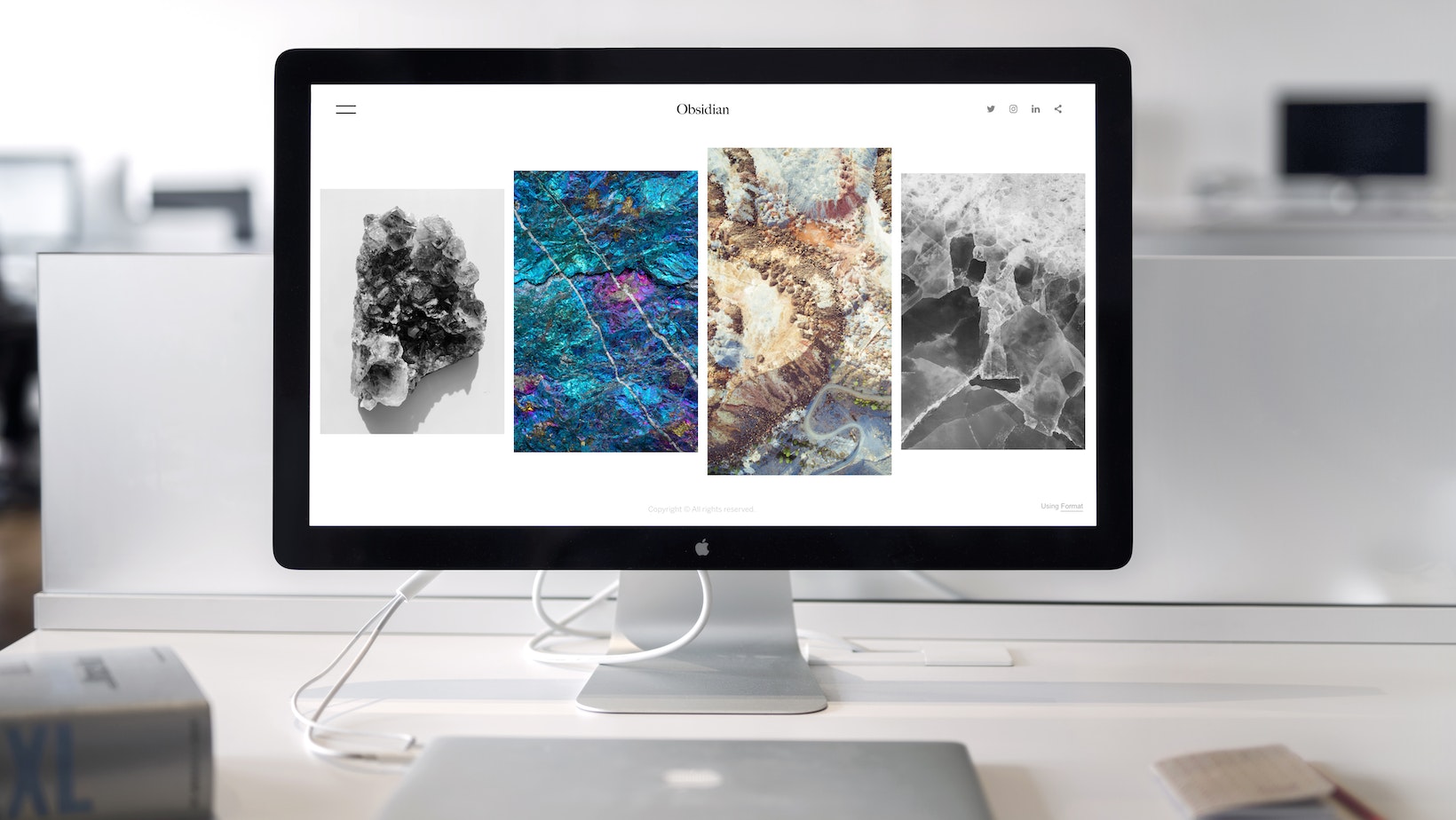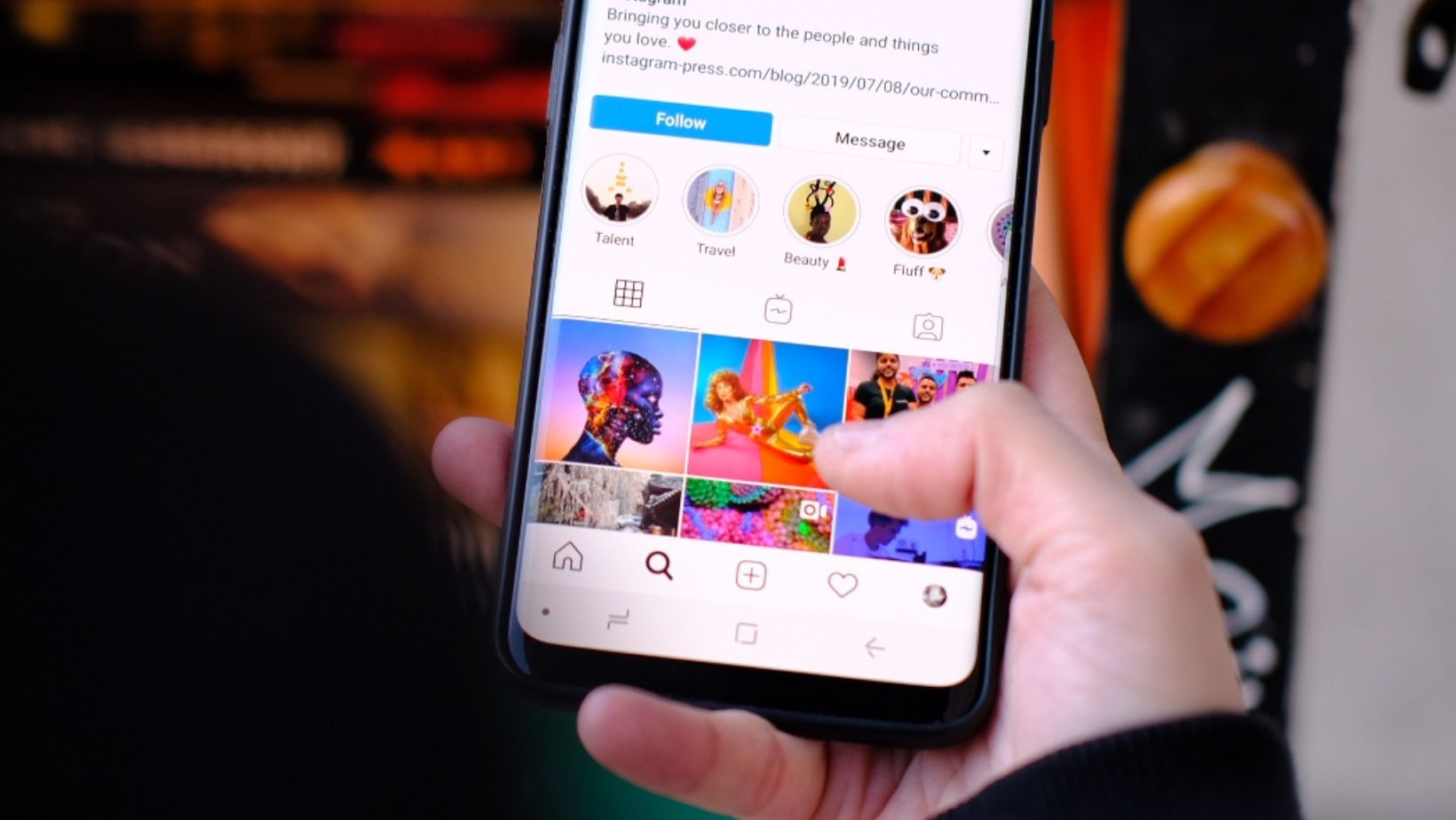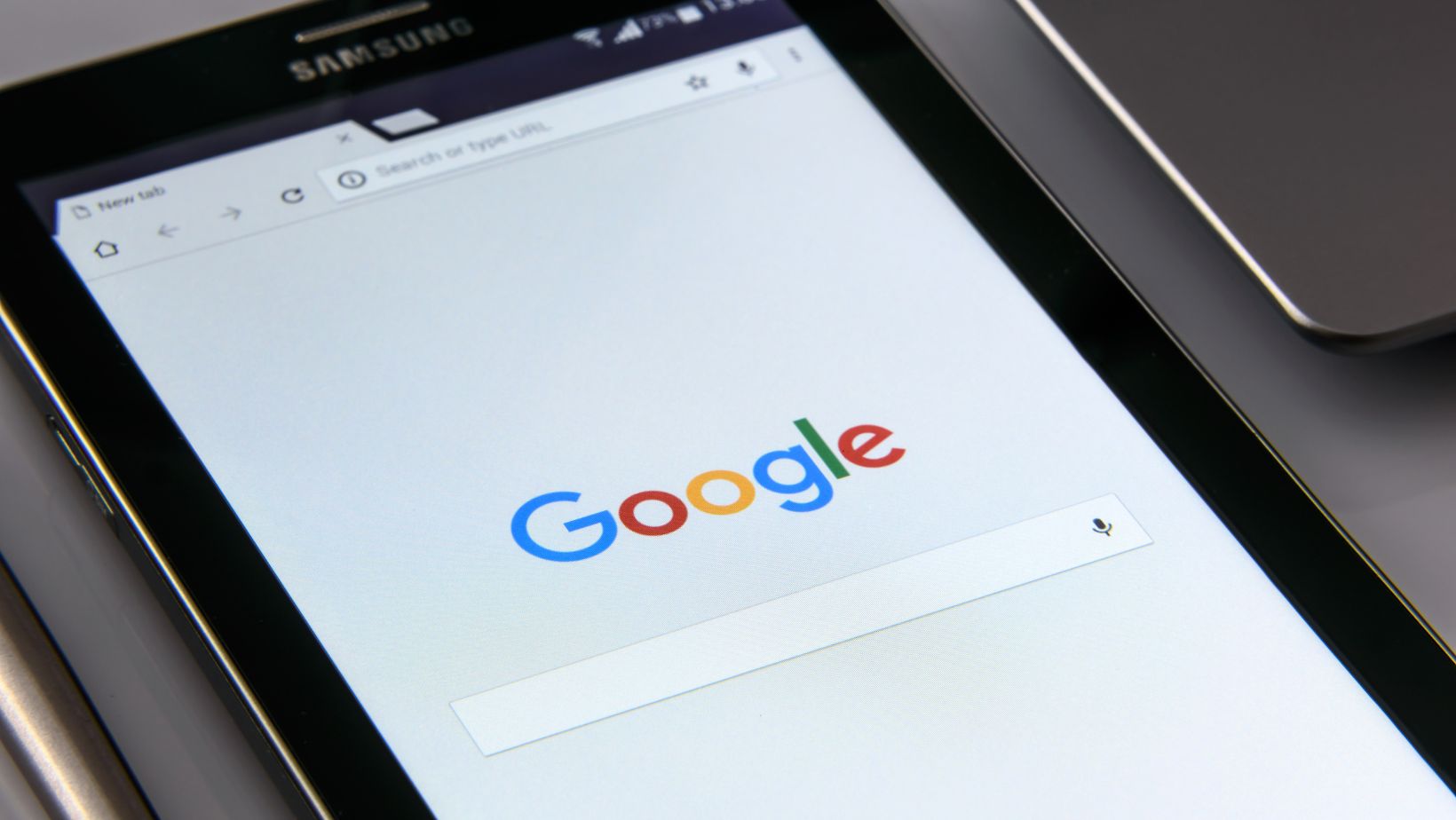If you’re trying to manually put in the MAC address on your Dell XPS desktop computer, you may be wondering how to do so. Fortunately, it’s a straightforward process.
First, you’ll need to go to the Start menu and open the Control Panel. From there, select “Network and Sharing Center” and click on the “Change adapter settings” option. This will bring up a list of your computer’s network adapters.
Next, right-click on the adapter you want to modify and select “Properties”. In the Properties window, click on the “Configure” button and go to the “Advanced” tab. You should see a list of properties, one of which should be labeled “Network Address” or “Locally Administered Address”.
Select the “Value” option for this property and enter the MAC address you’d like to use. Be sure to enter the address in the correct format, which should look something like xx-xx-xx-xx-xx-xx. Once you’ve entered the correct address, click “OK” to close the Properties window and save your changes.
That’s all there is to it! With these simple steps, you’ll be able to manually enter the MAC address for your Dell XPS desktop computer.
Finding the MAC Address on a Dell XPS Desktop Computer
If you’re wondering how to manually put in the MAC address on a Dell XPS desktop computer, the first step is to locate the MAC address.
Follow these steps to find the MAC address on your Dell XPS desktop computer:
1. Click the Windows Start menu and select “Settings”.
2. Click on “Network & Internet” and select “Wi-Fi” on the left pane.
3. Click on “Advanced options” and then select “Hardware properties”.
4. The MAC address will be listed under “Physical address (MAC)”.
5. You can simply copy the MAC address or write it down somewhere.
It’s worth noting that the MAC address is a unique identifier assigned to every network adapter. It is used to identify devices on the network and cannot be changed.
Once you have found the MAC address on your Dell XPS desktop computer, you can then manually put it in where needed. This might include entering it into your router settings, for example, if you need to set up MAC address filtering.
Overall, finding the MAC address on a Dell XPS desktop computer is a straightforward process, and once you have located it, you can use it as required.
Manually Entering the MAC Address on a Dell XPS Desktop Computer
If you need to manually enter the MAC address on your Dell XPS desktop computer, don’t worry, it’s a pretty straightforward process. First, you’ll need to locate the MAC address of the device you want to use, such as a printer or a gaming console. You can usually find this information in the device’s settings or documentation.

how do i manually put in mac address on a dell xps desktop computer
Once you have the MAC address, follow these simple steps to manually enter it on your Dell XPS desktop computer:
1. Click on the Start menu and select “Settings”.
2. Select “Network & Internet” from the settings menu.
3. Click on “Change adapter options”.
4. Right-click on the network adapter you want to change and select “Properties”.
5. Click on the “Configure” button.
6. Select the “Advanced” tab.
7. Choose the “Network Address” or “Locally Administered Address” option.
8. Enter the MAC address you want to use in the “Value” field.
9. Click on “OK” to save the changes.
It’s important to note that some network adapters may not have the option to change the MAC address. In that case, you may need to install a third-party software to do so.
In conclusion, manually entering the MAC address on a Dell XPS desktop computer is a simple process that can easily be done through the network adapter’s properties. Just make sure you have the correct MAC address for the device you want to use, and follow the steps outlined above.
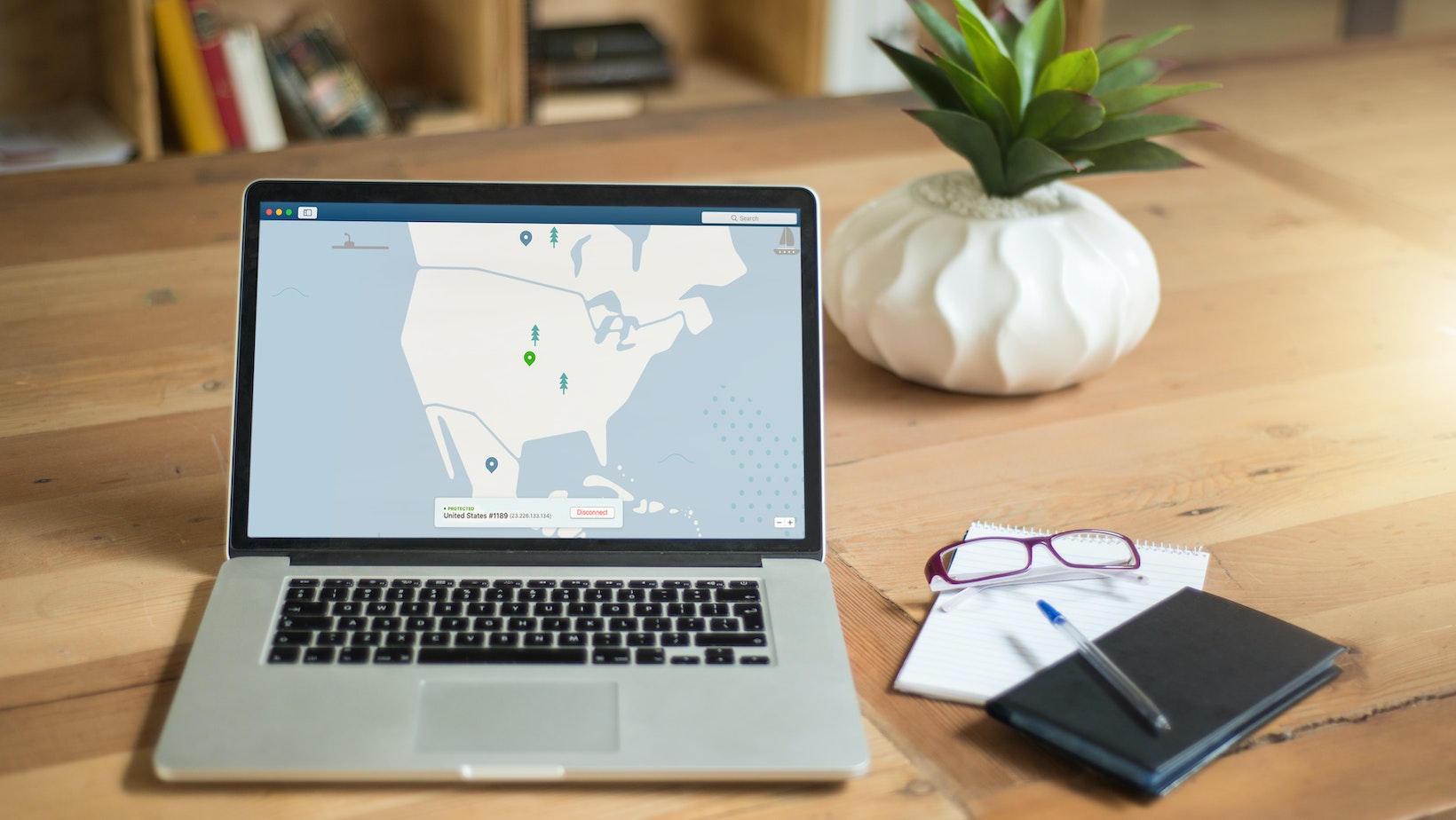
Troubleshooting MAC Address Entry on a Dell XPS Desktop Computer
If you’ve been struggling with entering the MAC address on your Dell XPS desktop computer manually, don’t worry, you are not alone. There could be several reasons why you are having troubles, but most of them are easy to fix. Before diving into the troubleshooting steps, ensure that you have the right MAC address for your device.
Here are some solutions to troubles that you might encounter when you try to manually insert your MAC address on a Dell XPS desktop computer:
1. Double-check the MAC address you have: Ensure that you have the correct MAC address for your device. It is usually printed on the label placed at the back or bottom of your device. If you have trouble locating the MAC address, you can check your device’s documentation or contact the manufacturer for guidance.
2. Check your network adapter settings: Go to the control panel and navigate to “Network and Sharing Center,” then click on “Change Adapter Settings” and select the network adapter you want to configure. Right-click on the adapter and select “Properties,” then choose “Configure” and navigate to the “Advanced” tab. Here, you should be able to see an option for “Network Address” or “Locally Administered MAC Address.” Input the MAC address you have into this field, without any spaces or hyphens, and select “OK.”

3. Check your BIOS settings: Access the BIOS settings by pressing the respective key (usually F2, F12, or Del) multiple times when the PC starts up. Once there, look for “Onboard Devices” and navigate to the “NIC” or “Network Adapter” options. Here, you will be able to input the MAC address manually.
4. Disable any MAC filtering on your router: If you have MAC filtering enabled on your router, you might run into issues trying to connect devices that are not on your network. Disable this feature temporarily, and try to input the MAC address again.
By following these simple steps, you should be able to manually insert your MAC address on a Dell XPS desktop computer without further troubles. If none of these methods work for you, then you should seek further help from a trusted professional or the Dell support.