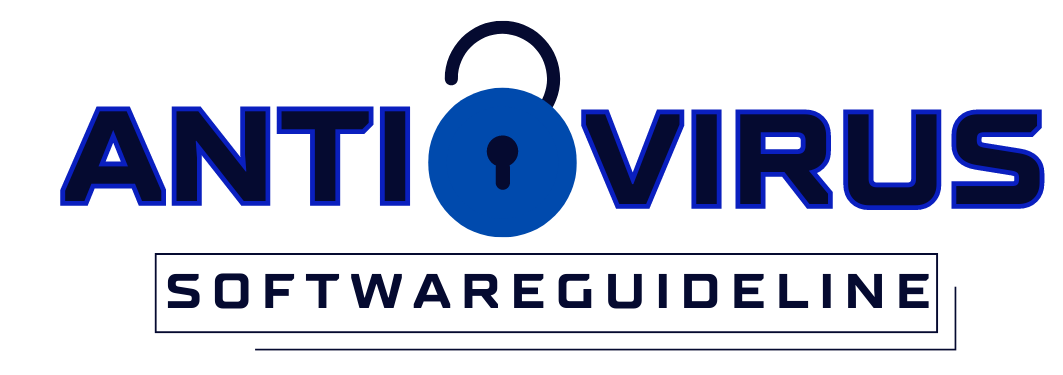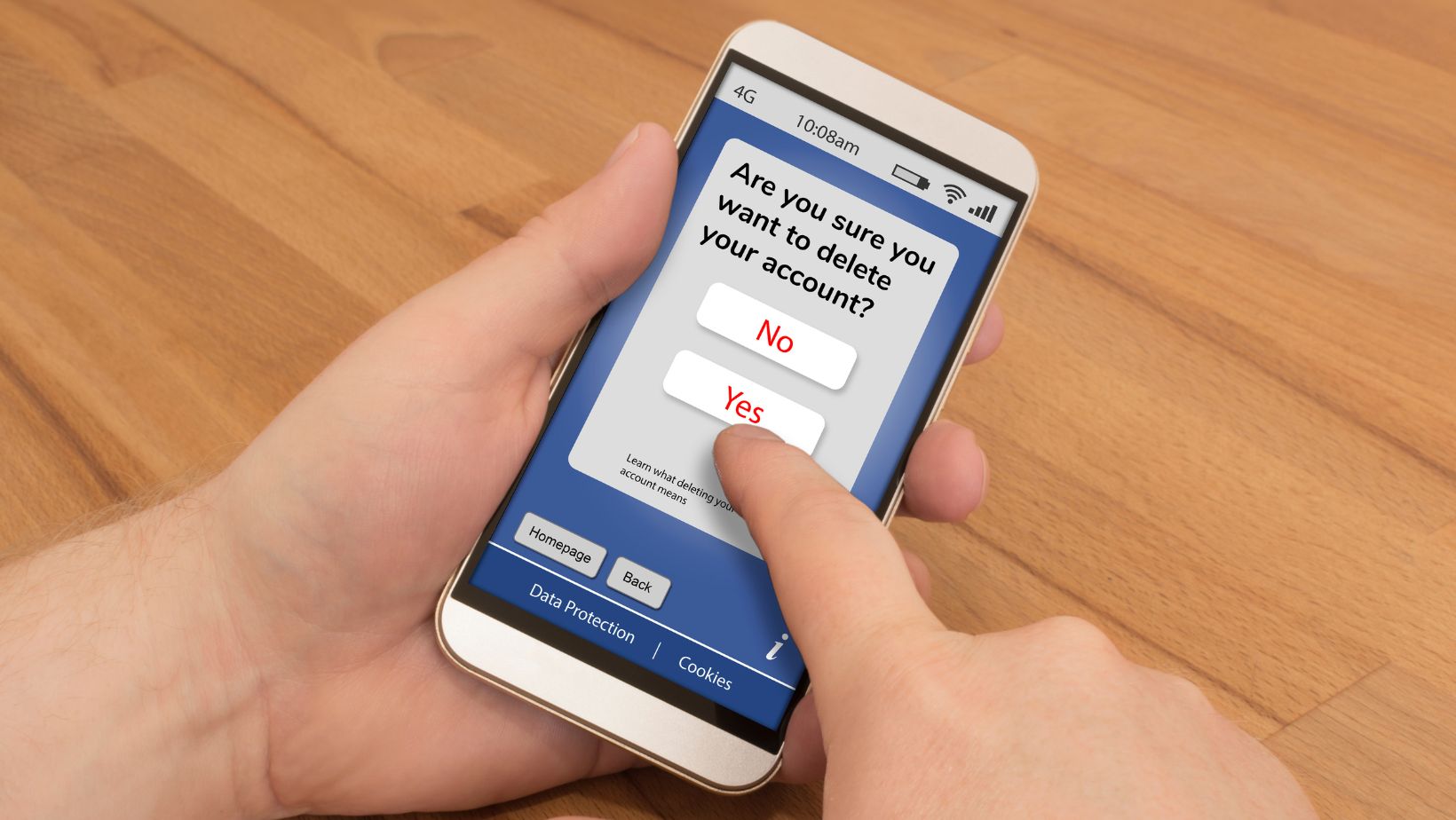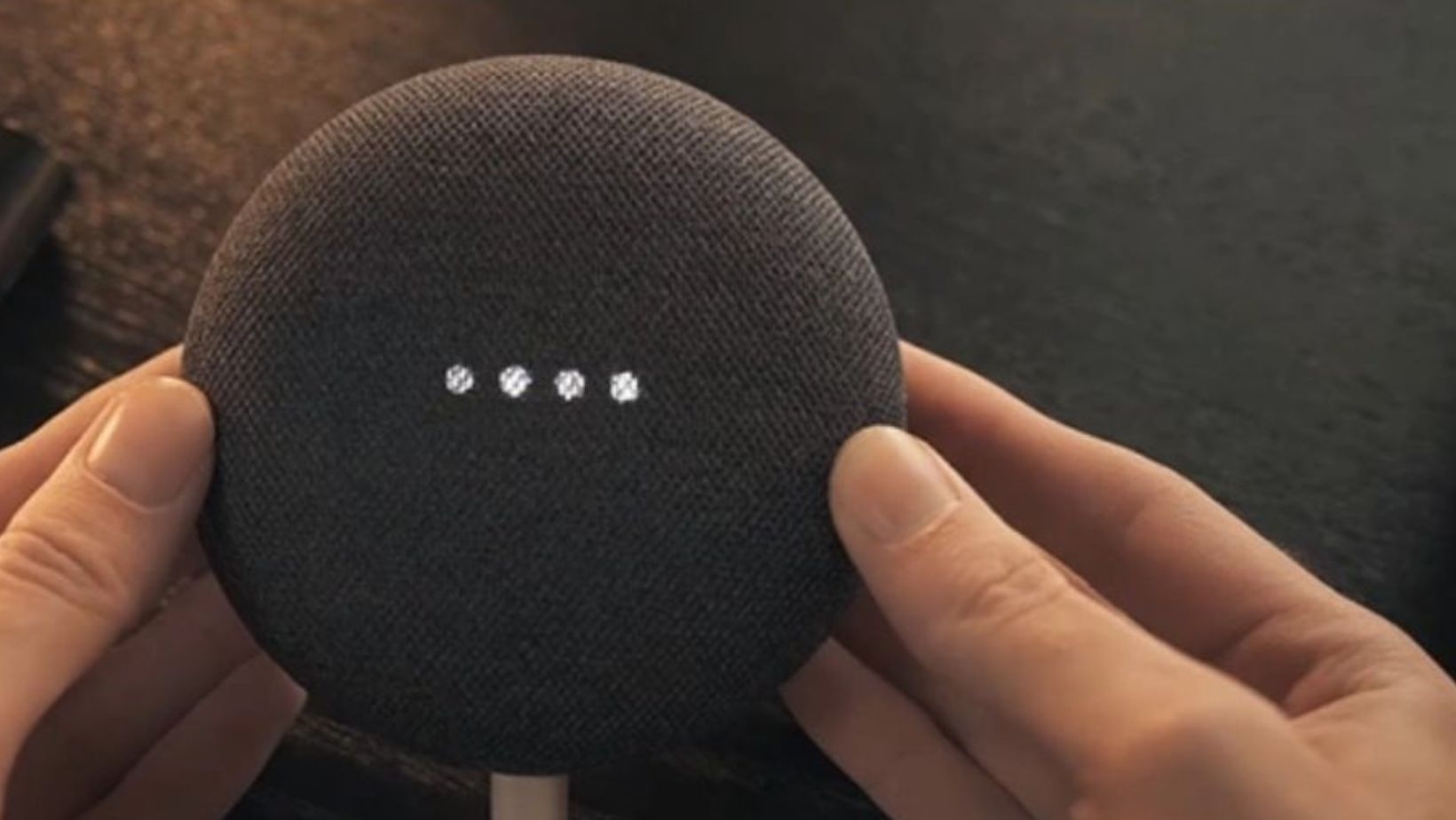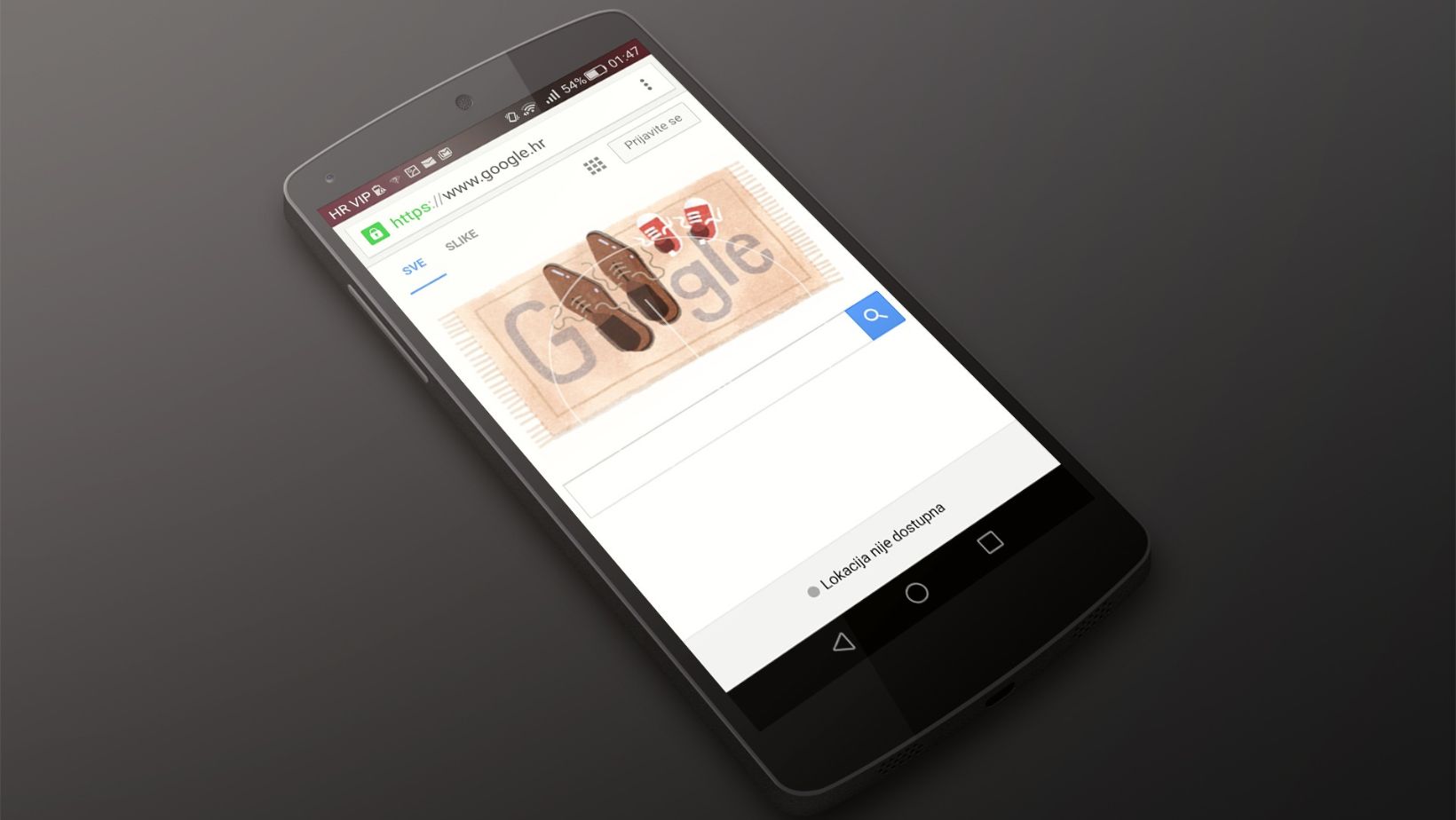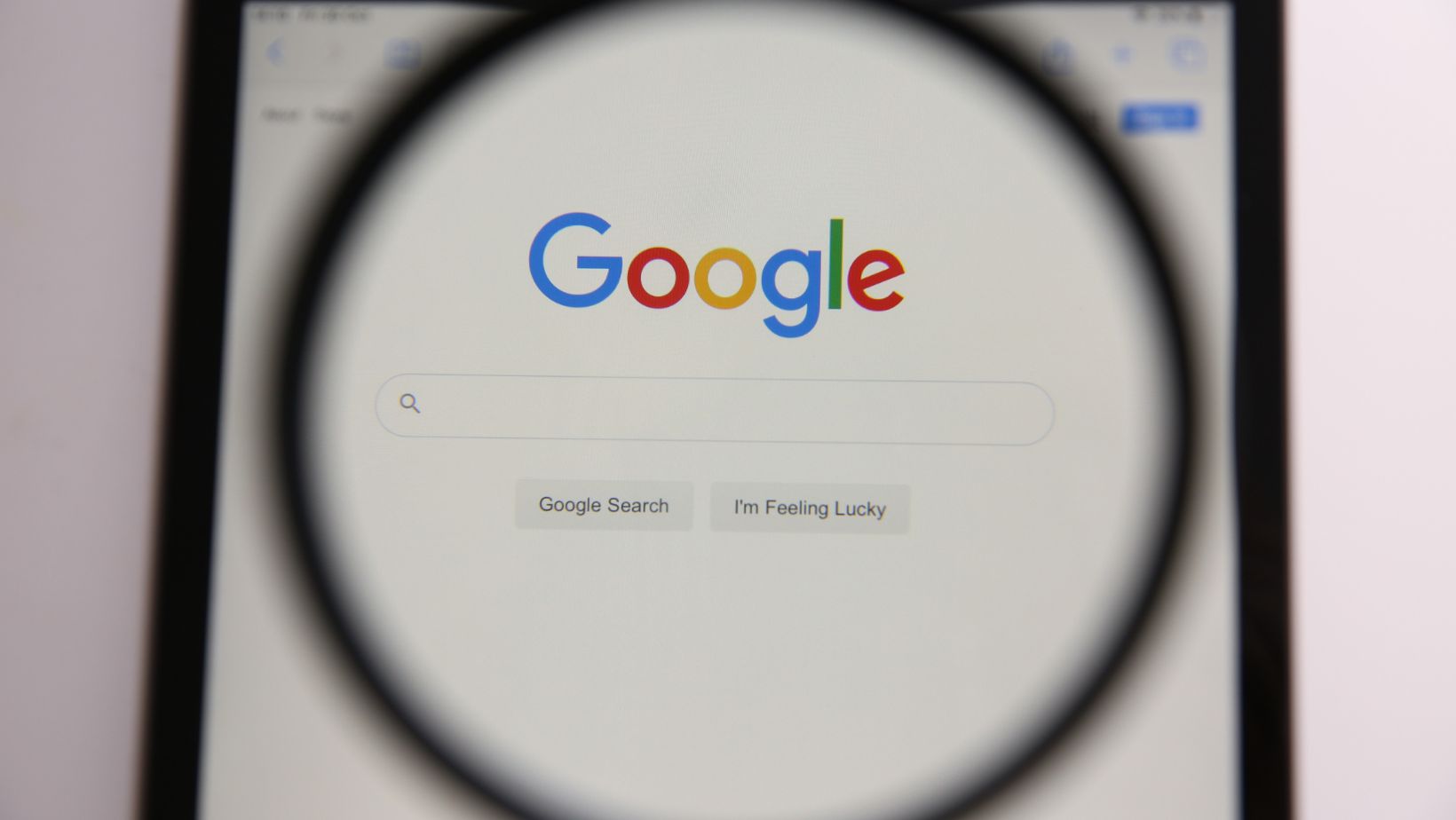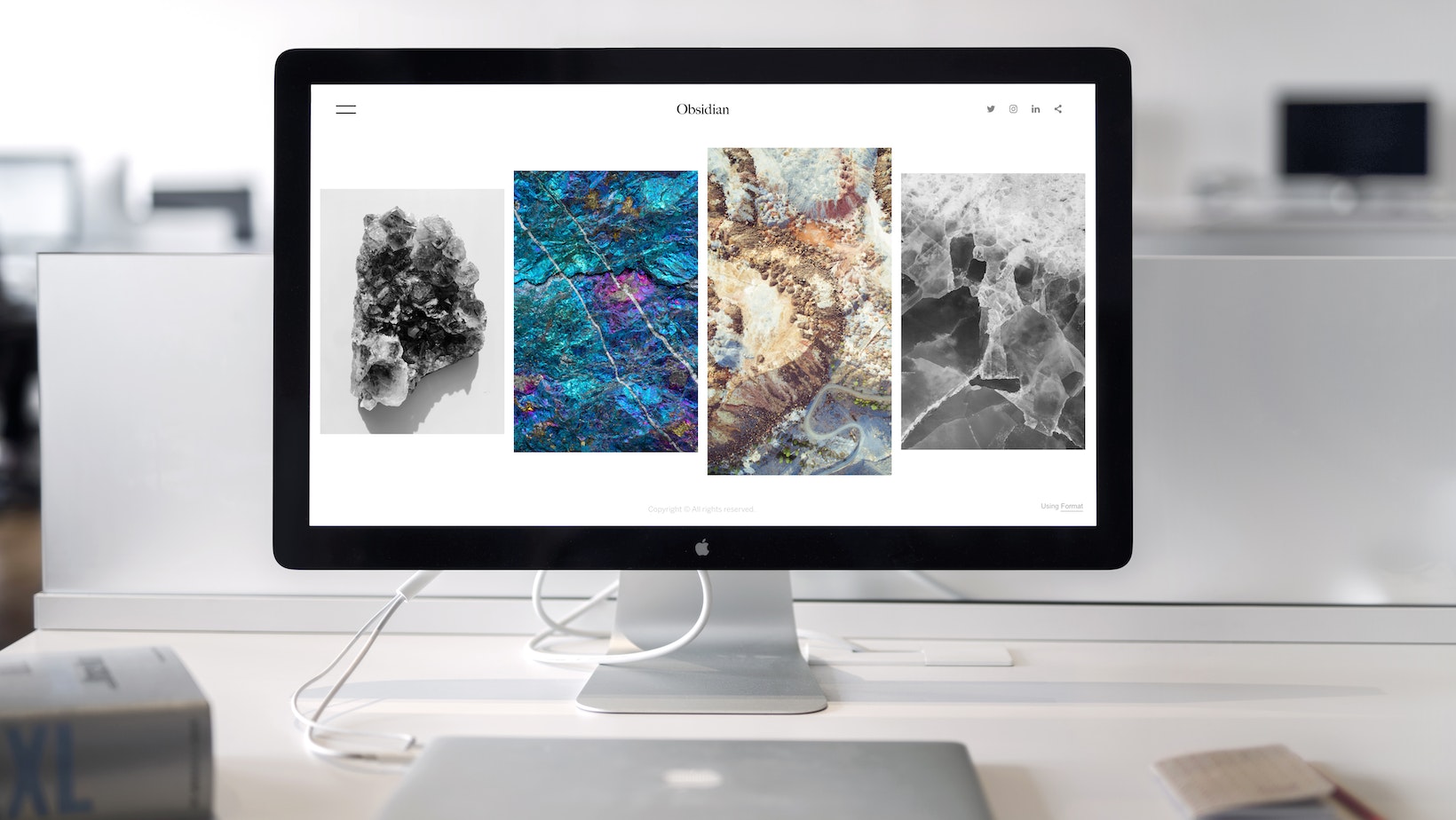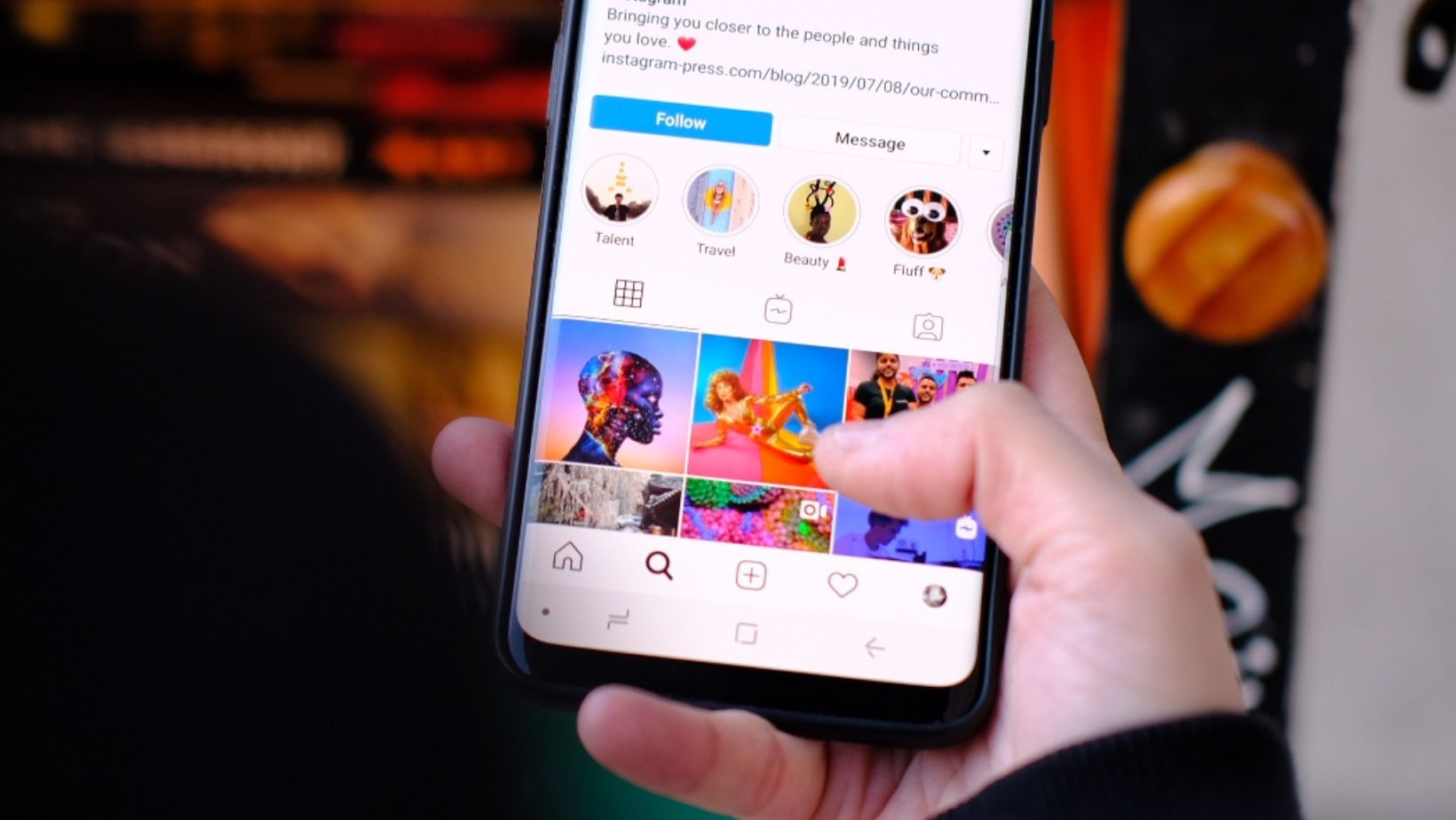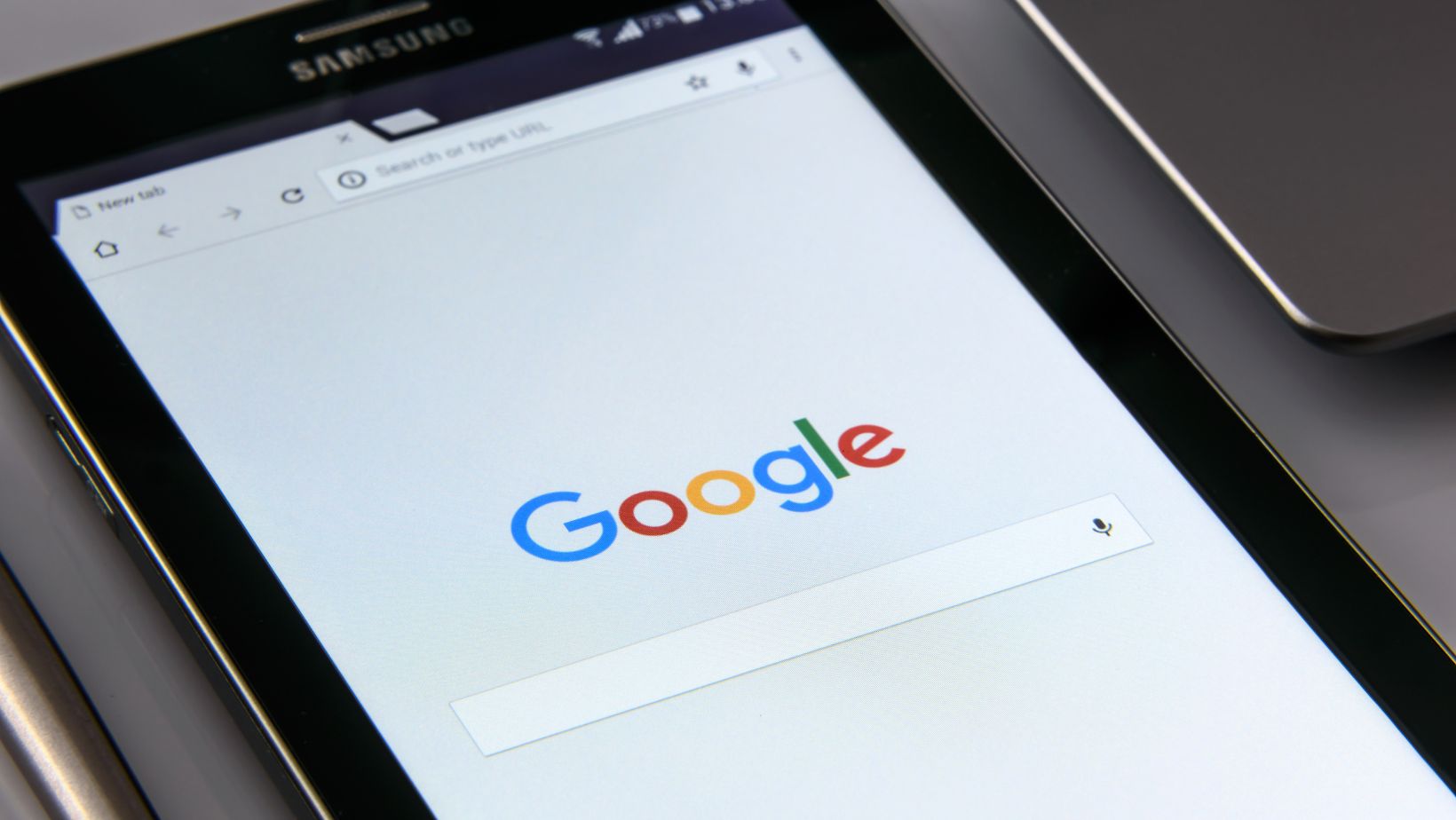If you’re wondering how to connect to a Google Home, you’ve come to the right place. Connecting to a Google Home is a quick and easy process that requires only a few simple steps.
First, ensure your Google Home device is turned on and connected to a power source. Next, download and install the Google Home app on your smartphone or tablet. Once that’s done, open the app and follow the on-screen instructions to connect your device to your Wi-Fi network.
Once your Google Home device is connected to your Wi-Fi network, you can use voice commands to control your smart home devices, set reminders, ask questions, and much more. To get the most out of your Google Home device, explore all the features and settings in the Google Home app.
How To Connect To A Google Home
If you recently bought a Google Home device, you might be wondering how to connect to it. Fortunately, the process is straightforward and can be done in simple steps.
1. Download the Google Home App: First, download the Google Home app on your Android or iOS device from the Google Play Store or App Store, respectively. If you already have the app, update it to the latest version.
2. Open the App and Sign-in: Next, open the app and sign in to your Google Account. If you don’t have one, create a new account.
3. Add Your Device: Select the plus icon in the top left corner to add a new device once you’re signed in. Follow the on-screen instructions to set up your Google Home. Ensure it’s connected to the same Wi-Fi network your phone or tablet uses.
4. Connect to Wi-Fi: During setup, you’ll be prompted to connect your Google Home to your home’s Wi-Fi network. Again, enter the correct credentials to ensure a proper connection.
5. Customize Your Google Home: After your device is linked to your account and connected to Wi-Fi, personalize your settings, such as choosing a wake word and customizing various settings, to make sure it works correctly for you.
You can easily connect to a Google Home device with these simple steps. Now you can ask questions, give commands, and enjoy your device’s many features.

Syncing Your Google Home with Other Smart Devices
Connecting your Google Home to other smart devices such as speakers, TVs, and lights can elevate your smart home experience to a whole new level. Not only can you control all your smart devices from one central location, but you can also use voice commands to make life easier.
Here’s how to connect your Google Home to other smart devices:
1. Make sure your smart device is compatible with Google Home. You can check compatibility on the Google Home app or the manufacturer’s website.
2. Connect your smart device to the same Wi-Fi network as your Google Home.
3. Open the Google Home app on your smartphone or tablet.
4. Tap on the plus sign (+) in the top left corner of the screen.
5. Select “Set up device” and choose the type of device you want to connect.
6. Follow the on-screen instructions to connect your smart device to your Google Home.
Once your smart device is connected, you can use voice commands to control it. For example, you can say “Hey Google, turn on the lights” or “Hey Google, play music on the living room speaker”.
It’s important to note that not all smart devices are compatible with Google Home. However, Google constantly adds new devices to their supported list, so check for updates.
In conclusion, connecting your Google Home to other smart devices is easy and can greatly enhance your smart home experience. Just ensure your devices are compatible and follow the steps in the Google Home app.
Troubleshooting Connectivity Issues
If you’re having trouble connecting to your Google Home device, don’t panic – there are several steps you can take to troubleshoot the problem.
1. Check your network connection: Ensure that the device you’re trying to connect your Google Home to is connected to the same network as your Google Home device. You can do this by going to the settings menu on your device and checking the Wi-Fi settings.
2. Restart your Google Home device: Sometimes a simple restart of your Google Home device can fix connectivity issues. To do this, unplug the device from the power source, wait a few seconds, and then plug it back in.
3. Check your router’s compatibility: Most modern routers should work with Google Home, but some older models may not be compatible. Check with your router’s manufacturer to ensure it is compatible with Google Home.
4. Ensure that your Wi-Fi network is stable: If your Wi-Fi network is unstable or experiencing interference, this can cause connectivity issues with your Google Home device. Check your network’s stability by testing the connection on other devices.
5. Reset your Google Home device: If all else fails, you can try resetting your Google Home device back to its factory settings. To do this, press and hold the microphone mute button on the back of your device for about 15 seconds.
By following these troubleshooting steps, you should be able to resolve any connectivity issues you’re experiencing with your Google Home device. Thanks to your Google Home device, you can get back to enjoying the many benefits of a fully-connected home!

Conclusion
Once you know what to do, connecting to a Google Home is a fairly simple process. With just a few clicks and a little setup, you can enjoy the benefits of having a Google Home. Here’s a quick recap of how to connect to a Google Home:
1. Download the Google Home app from the App Store or Play Store.
2. Open the app and follow the prompts to set up your Google Home.
3. Connect your Google Home to your Wi-Fi network.
4. Customize your settings and preferences.
Once you’ve completed these simple steps, you’ll be able to use your Google Home to control your smart home devices, set reminders and appointments, and even play your favorite music or podcasts. With its voice-activated technology, you’ll be able to do everything hands-free.
If you run into any issues while connecting to your Google Home, consult the user manual or contact customer support for assistance. With the right tools and patience, you can quickly connect to your Google Home. Enjoy!