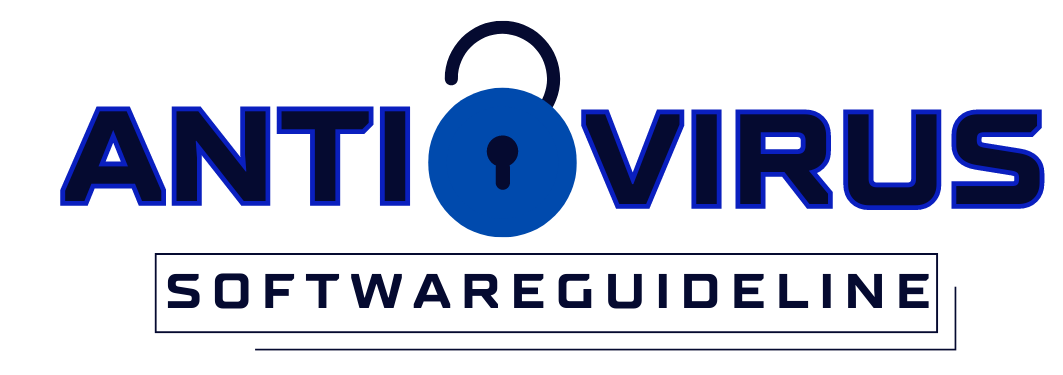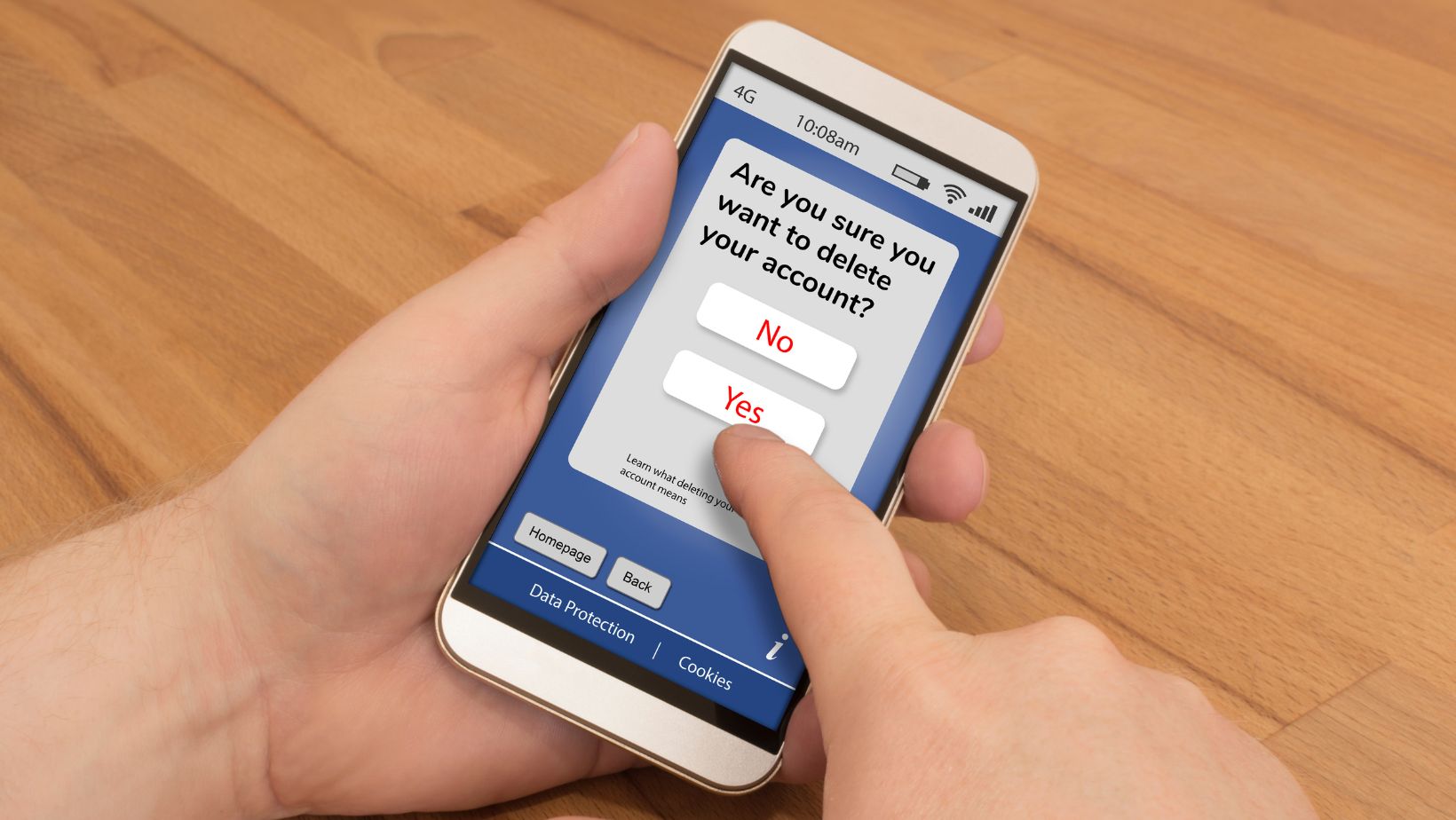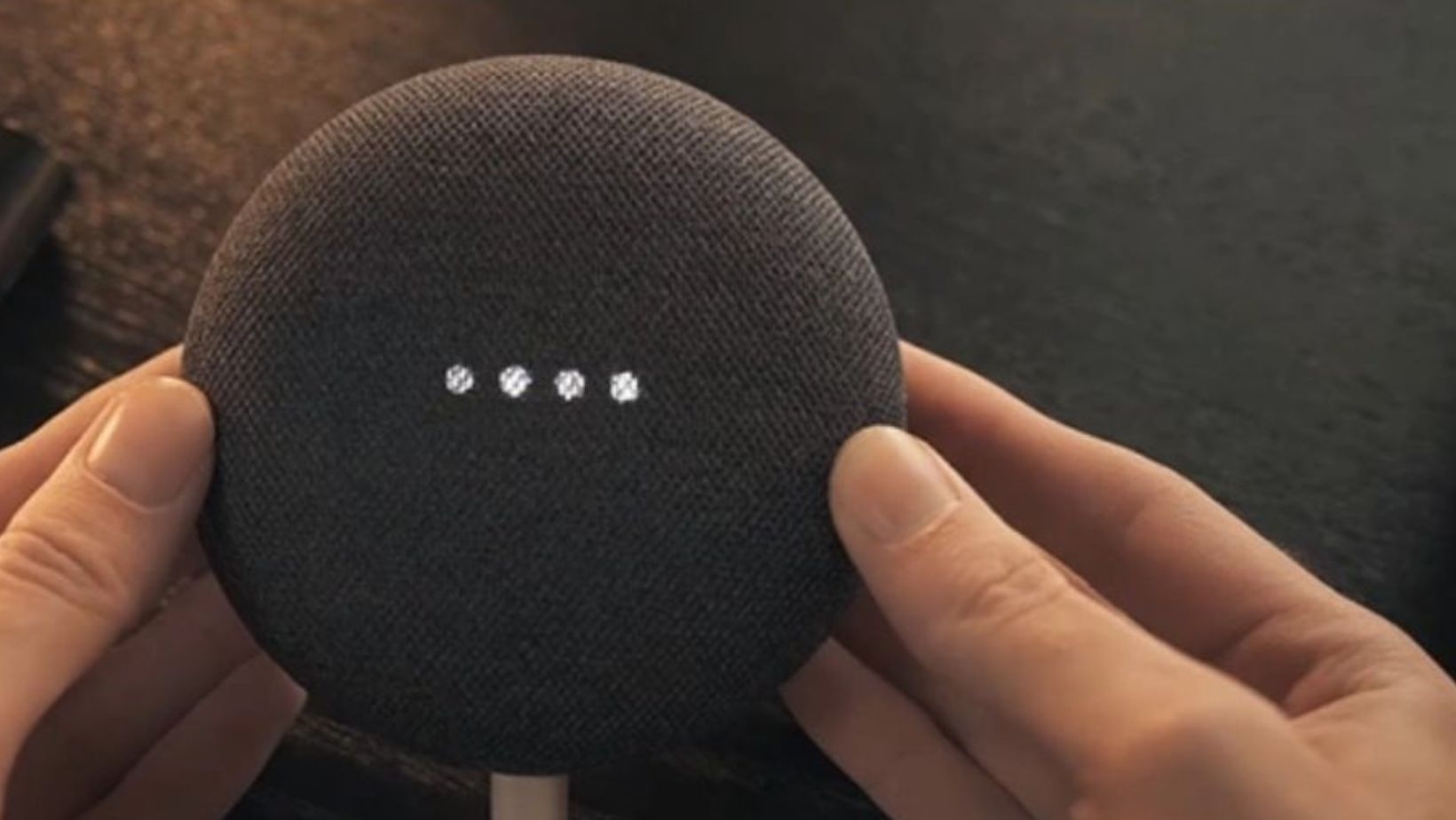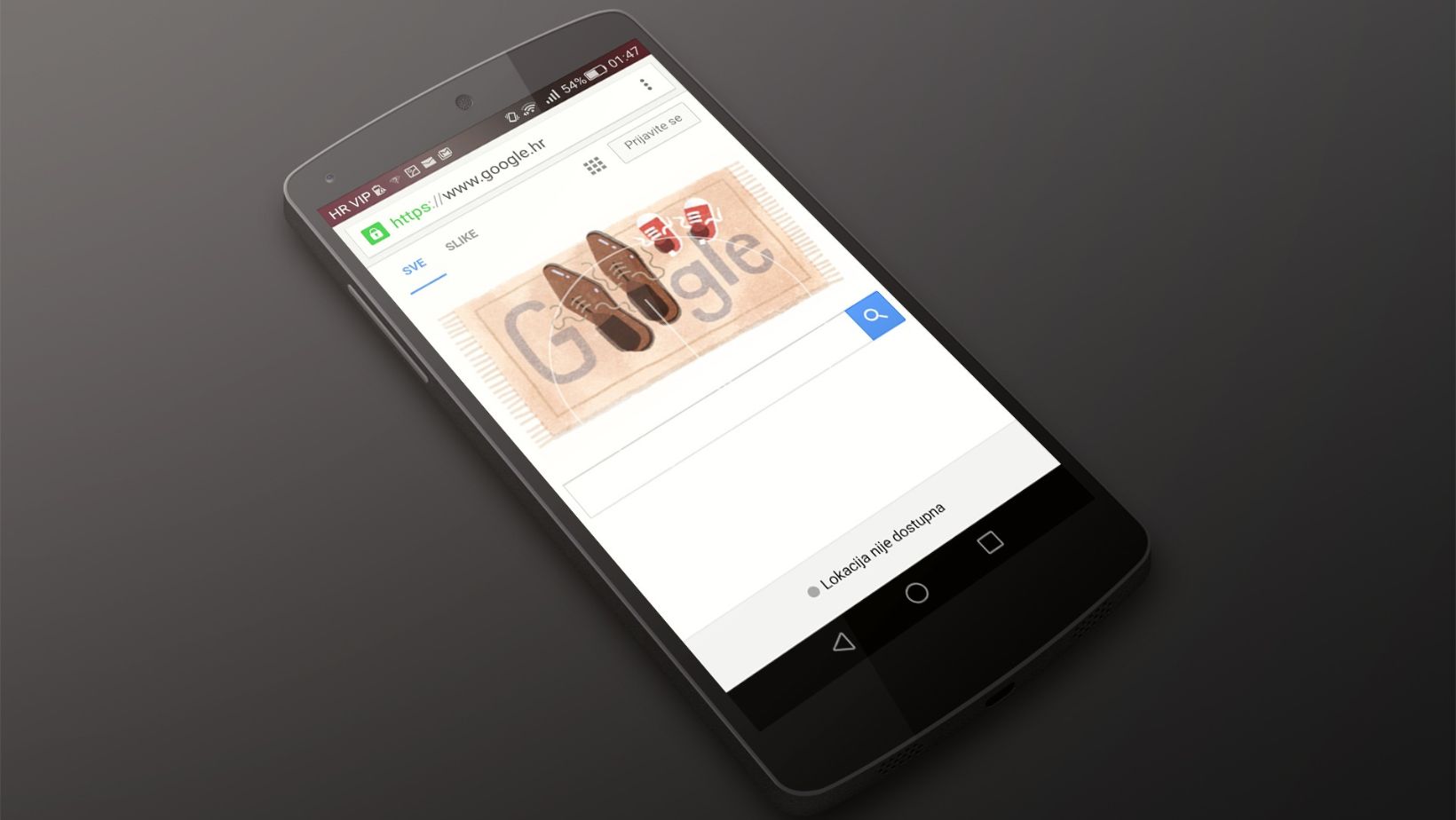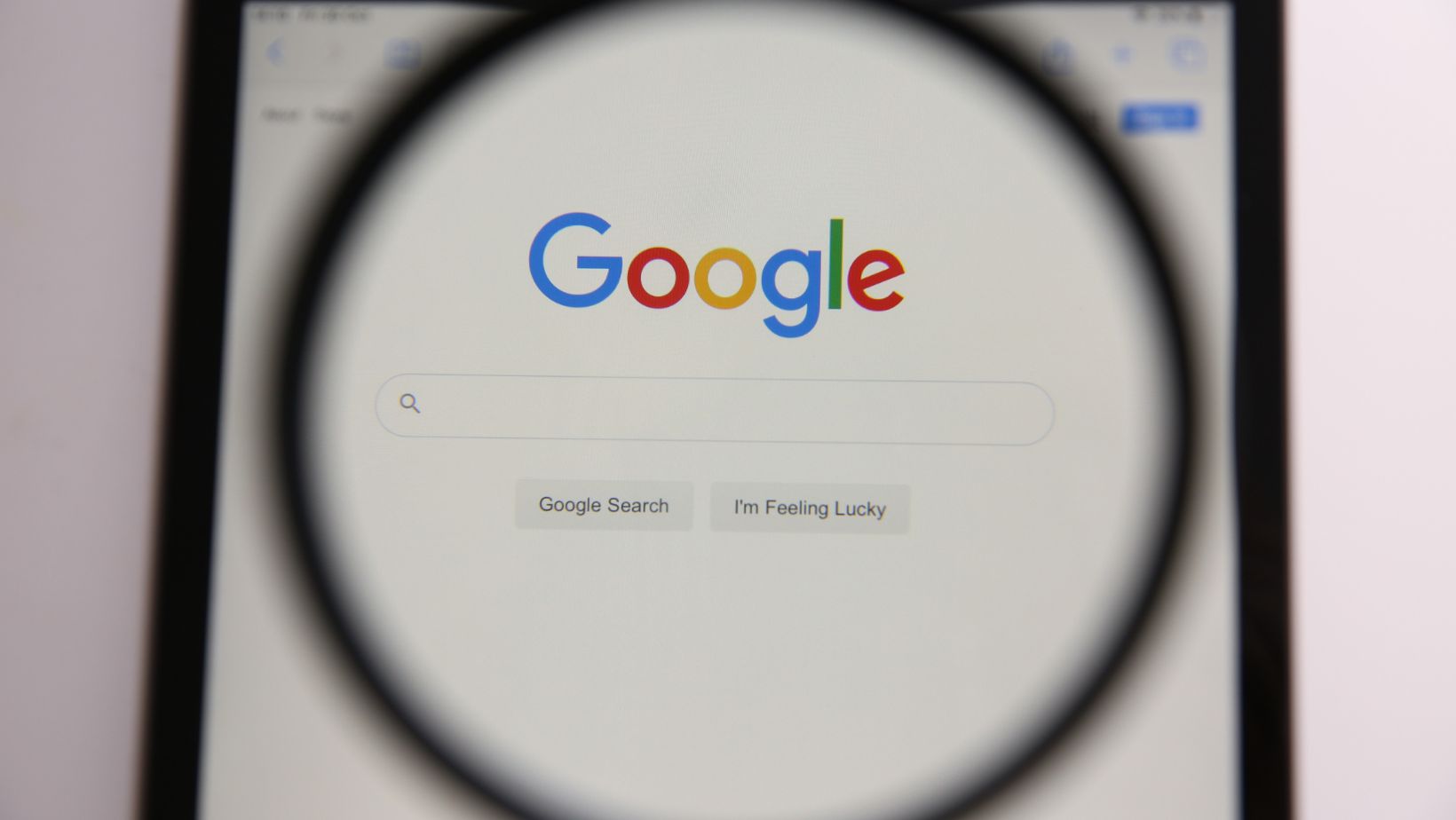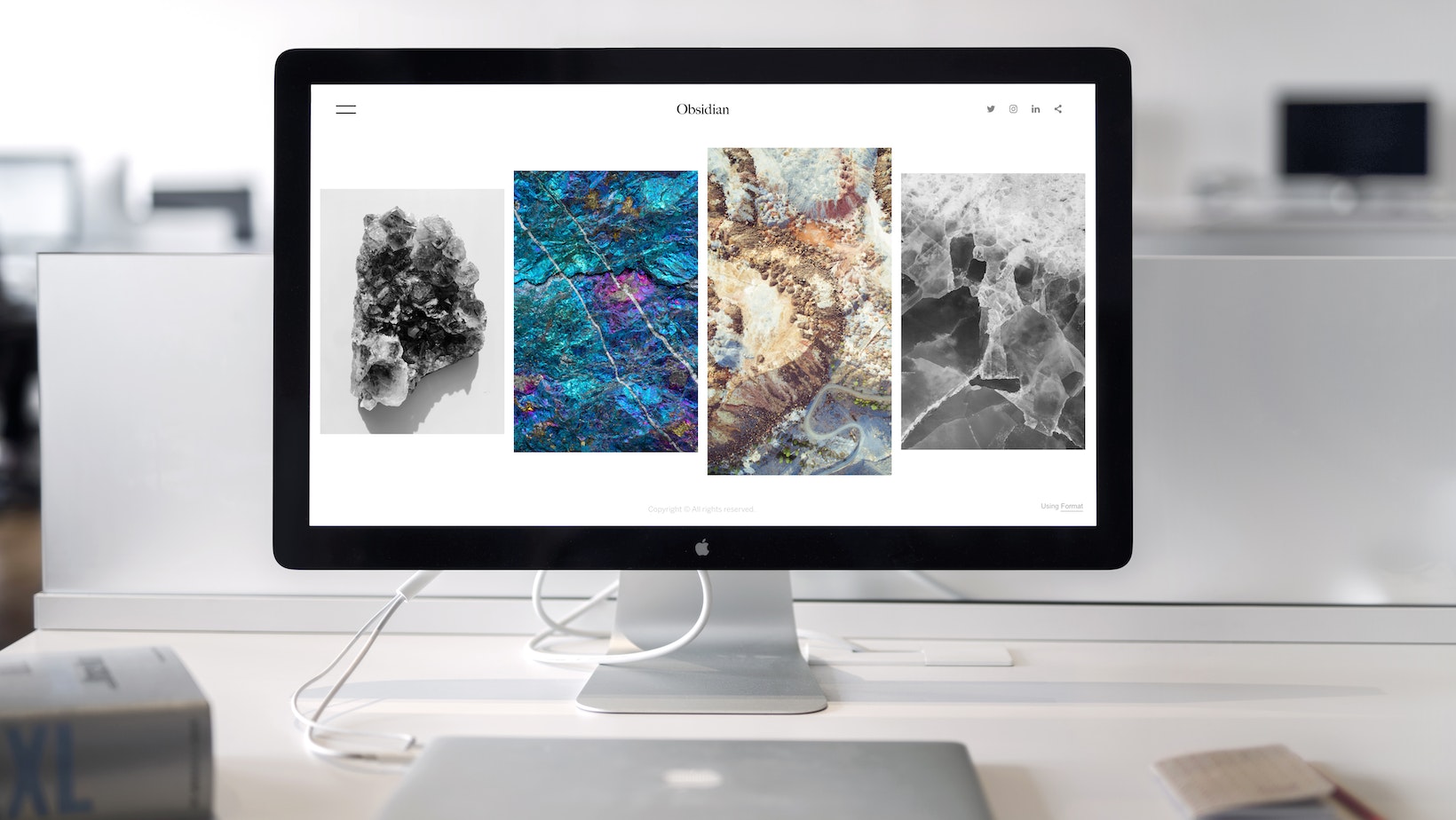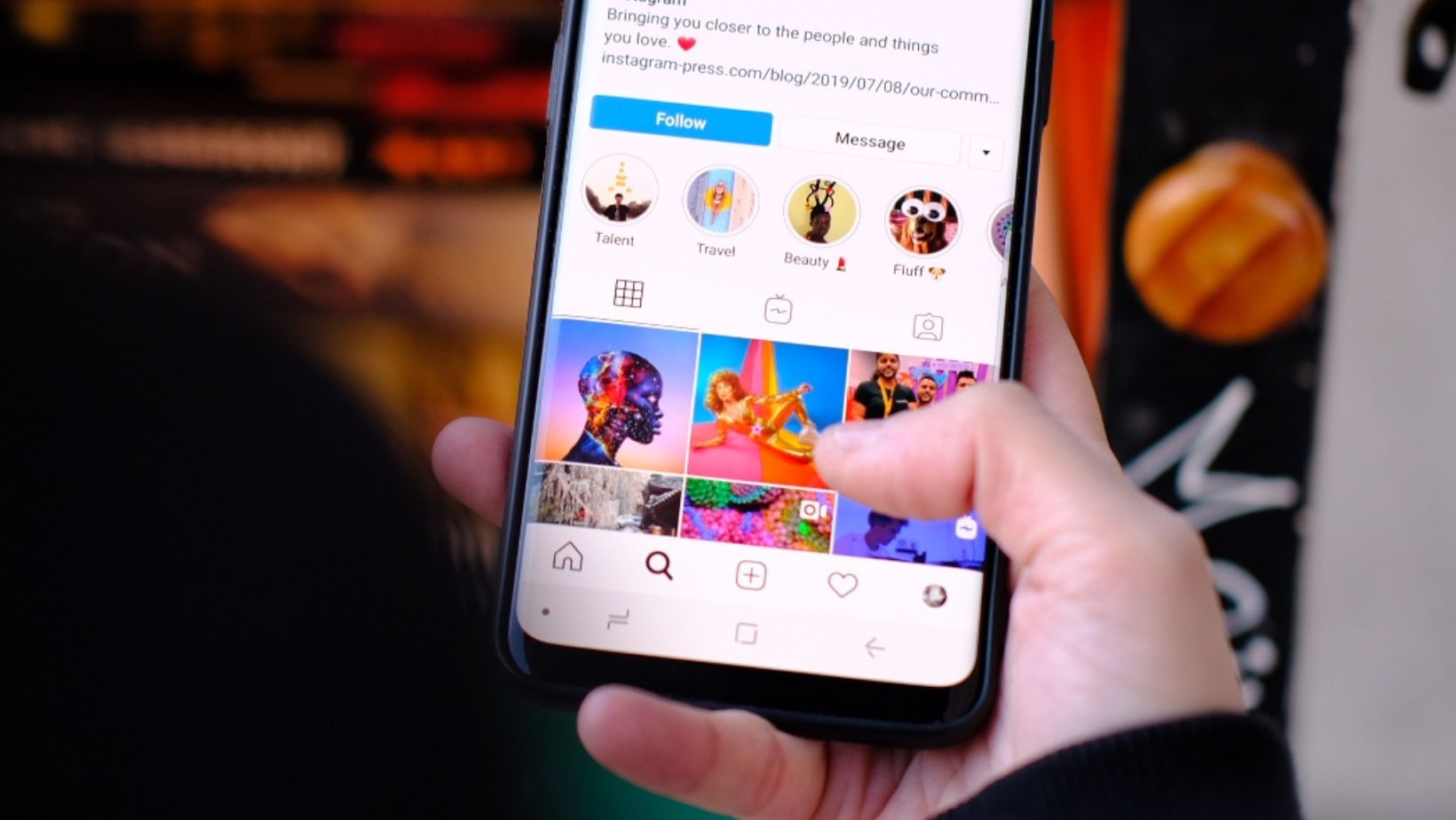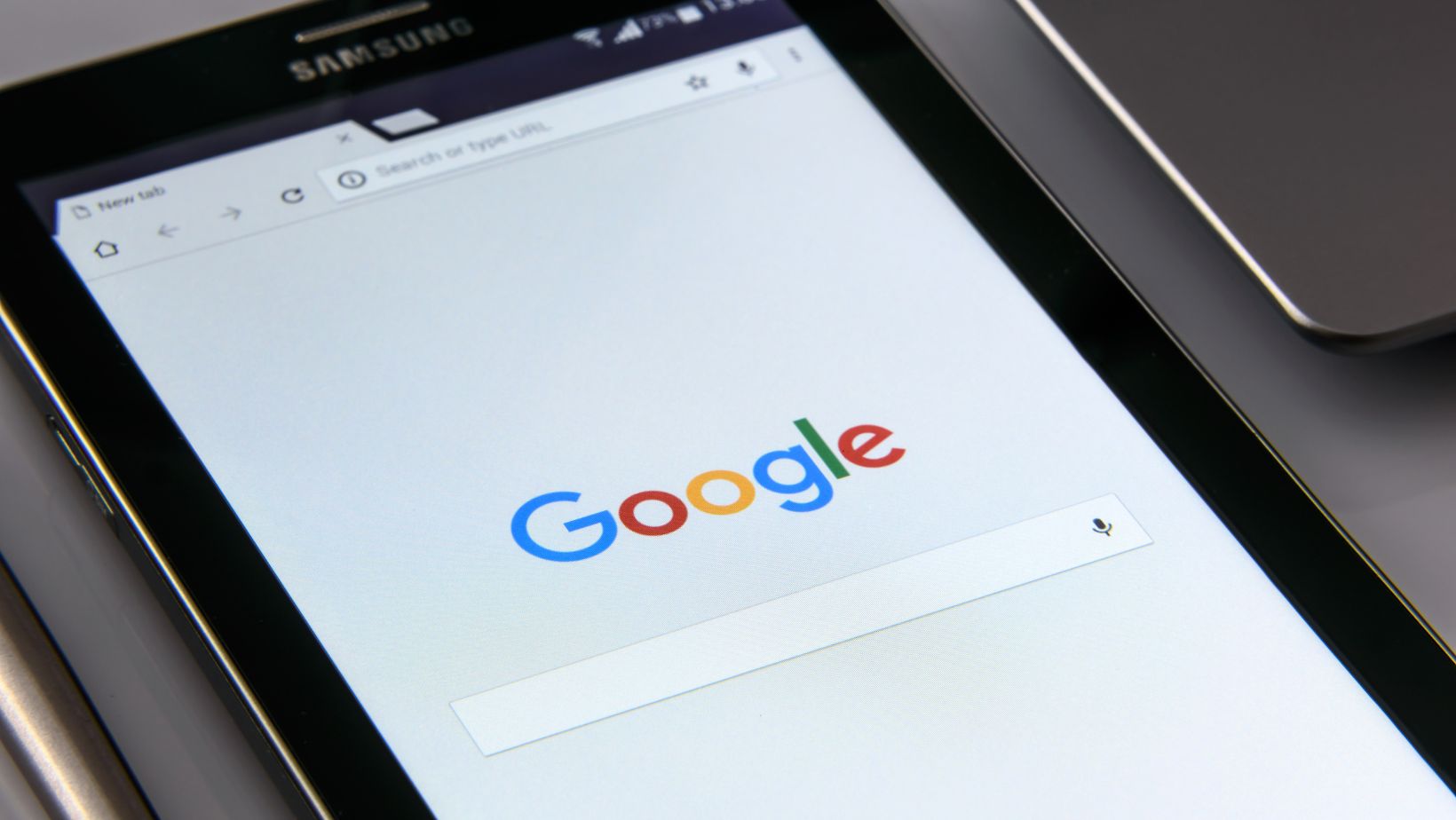
Google Assistant is a very helpful tool on your phone or smart speaker that can do many things for you with just the sound of your voice. But sometimes, you may want to turn it off to avoid accidental triggers or to preserve your privacy. If you’re wondering how to turn off Google Assistant, there are a few ways.
The easiest way to turn off Google Assistant is by using your voice. Simply say “Hey Google, turn off” or “Okay Google, turn off” and it should respond with a confirmation that it’s been turned off. You can also access the Google Assistant settings through your device’s menu and disable it manually. Another way is to uninstall the app if you don’t plan to use it.
It’s worth noting that turning off Google Assistant may limit some of the features of your device, as it is designed to work seamlessly with other Google services like Maps, Gmail, and Calendar. However, if you’re concerned about privacy or want to take a break from the Assistant, these methods should help you turn it off quickly and easily.

Disabling Google Assistant on Android Devices
If you want to turn off Google Assistant on your Android device, you’ve come to the right place. Here’s a step-by-step guide to disabling Google Assistant:
- Open the Google app on your Android device.
- Tap on the “More” tab in the lower-right corner of the screen.
- Select “Settings” from the list of options that appears.
- Tap on “Google Assistant” from the “Settings” menu.
- Select “Phone” under the “Assistant devices” section.
- Toggle the switch next to “Google Assistant” to the “Off” position.
That’s it! You have successfully disabled Google Assistant on your Android device.
It’s worth noting that Google Assistant is usually enabled on most Android devices by default. However, if you have a device running an older version of Android, such as Android 6.0 Marshmallow or earlier, Google Assistant may not be available.
Disabling Google Assistant can be useful if you find it’s interfering with other apps or don’t need or want it. Following the steps outlined above, you can easily turn off Google Assistant and regain control of your Android device.
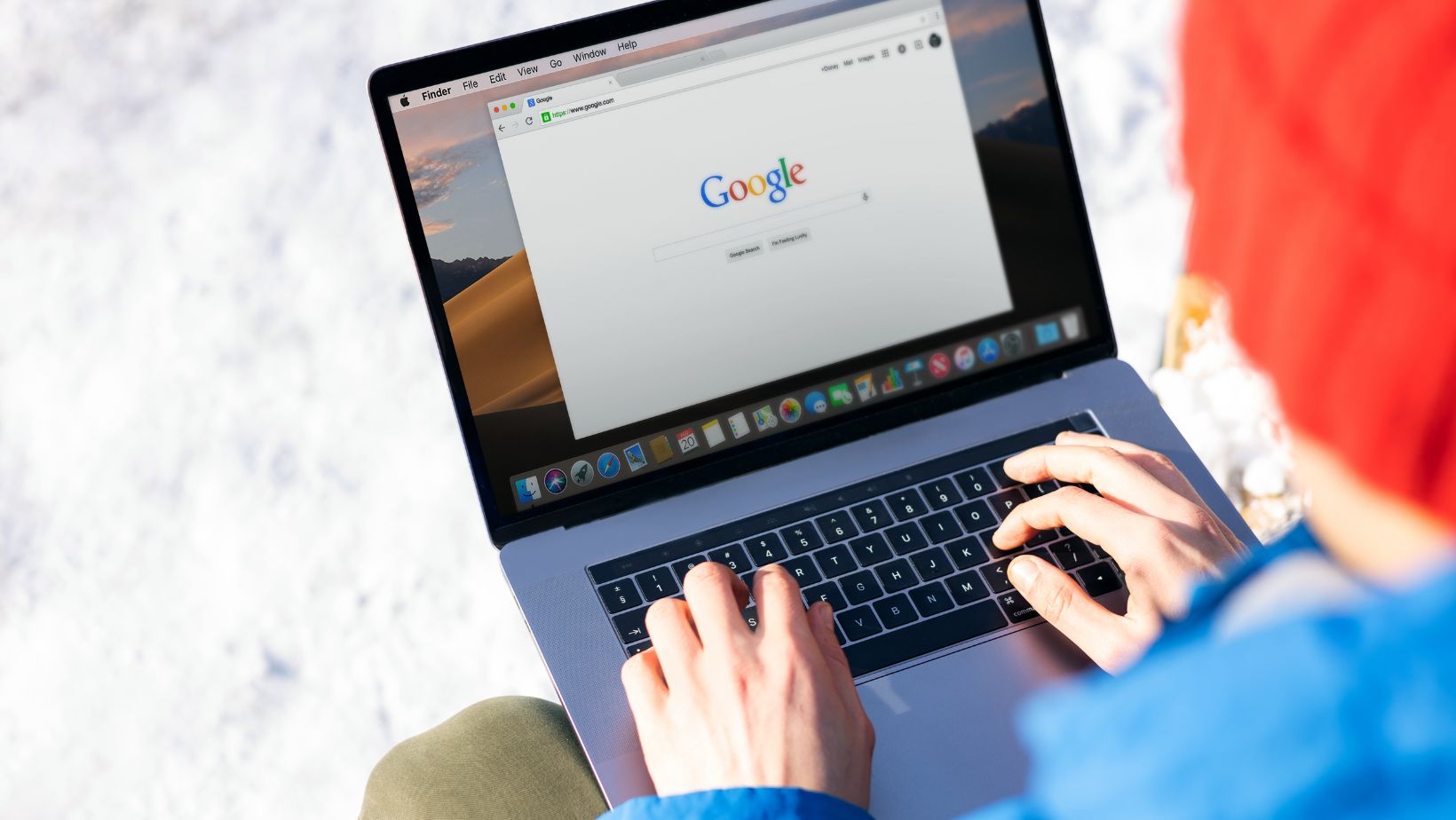
How Do You Turn Off Google Assistant
If you want to disable Google Assistant on your smart speaker, you might be wondering how to
do that. This section’ll explain how to turn off Google Assistant on popular smart speakers.
Google Nest Speakers
To turn off Google Assistant on Google Nest speakers, follow these simple steps:
- Open the Google Home app on your mobile device.
- Tap on the speaker you want to disable Google Assistant on.
- Tap the gear icon in the top right corner.
- Scroll down and find the “Voice & video calls” section.
- Toggle the “Google Assistant” option to off.
That’s it! Google Assistant is now disabled on your Google Nest speaker.
Amazon Echo Speakers
If you’re using an Amazon Echo speaker, you can turn off Alexa (Amazon’s voice assistant) with these steps:
- Open the Alexa app on your mobile device.
- Tap on the “Devices” tab at the bottom.
- Select the Echo speaker you want to disable Alexa on.
- Scroll down and tap on “Communications”.
- Toggle the “Alexa” option to off.
That’s it! Alexa is now disabled on your Amazon Echo speaker.
Apple HomePod
If you’re using an Apple HomePod, you can turn off Siri (Apple’s voice assistant) with these steps:
- Open the Home app on your mobile device.
- Tap on the HomePod you want to disable Siri on.
- Tap on “Details” in the top left corner.
- Scroll down and find the “Siri” section.
- Toggle the “Listen for ‘Hey Siri'” option to off.
That’s it! Siri is now disabled on your Apple HomePod.
In conclusion, turning off Google Assistant (or Alexa, or Siri) on your smart speaker is a simple process that can be done in just a few taps. But, of course, you can always turn it back on later if you change your mind.
Deactivating Google Assistant on Google Home Devices
If you own a Google Home device, you might wonder how to turn off the Google Assistant feature. Fortunately, disabling Google Assistant on any Google Home device is straightforward. Here’s how to deactivate it:
- Open the Google Home app on your phone.
- Select the Google Home device you want to disable.
- Tap on the device settings icon (the gear-shaped icon) in the top-right corner of the screen.
- Scroll down until you find the “Assistant” section and select it.
- Tap the switch next to “Google Assistant” to turn it off.
That’s all there is to it. Your Google Home device will no longer respond to “OK, Google” or “Hey, Google” voice commands. If you want to reactivate Google Assistant, follow the same steps and turn the “Google Assistant” switch back on.
It’s worth noting that turning off Google Assistant doesn’t turn off the device’s other features, such as playing music or using smart home controls. Also, use other Google Assistant devices like your phone or tablet. In that case, they will continue to respond to voice commands unless you disable the feature on each of them.
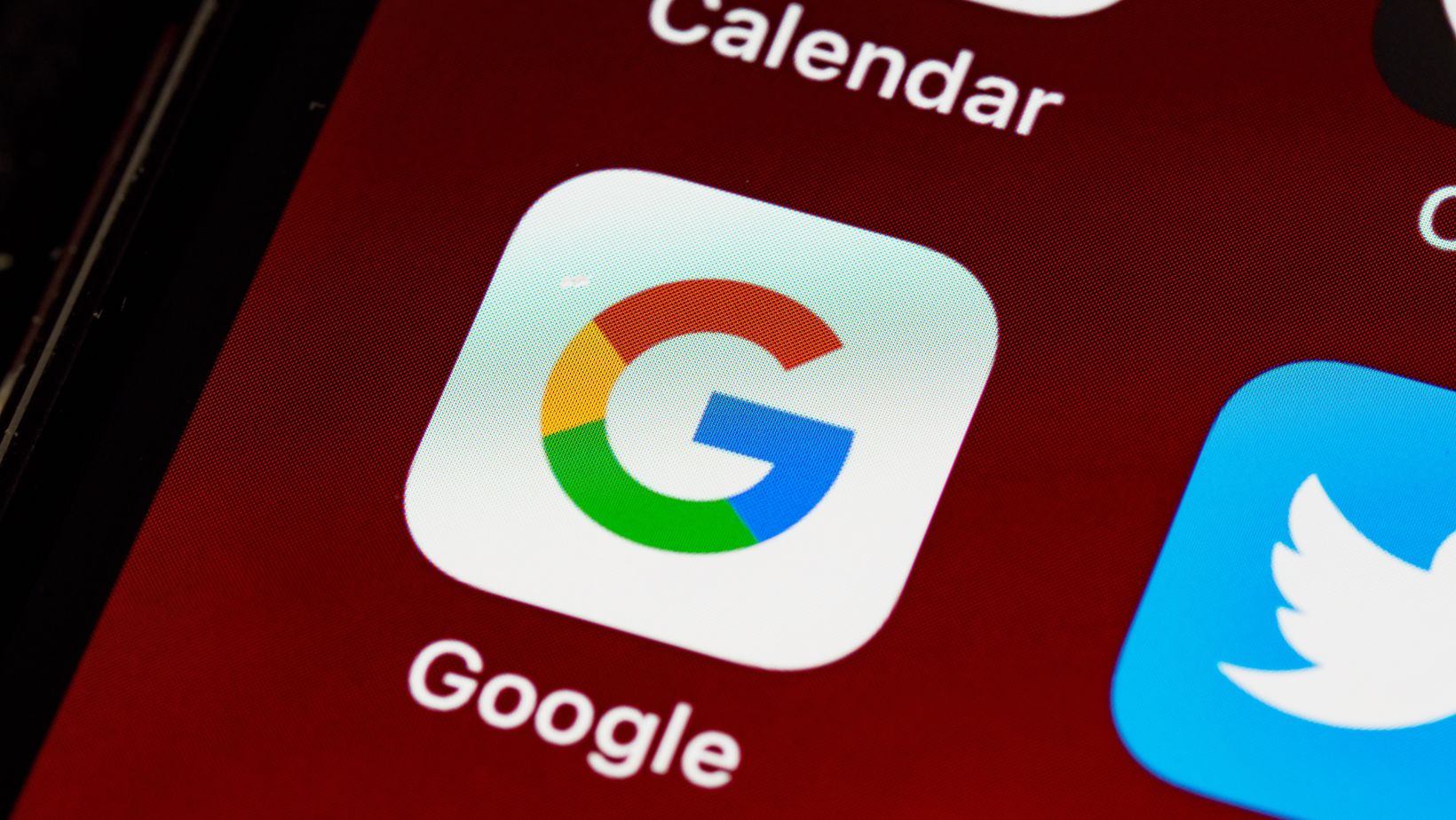
In summary, if you’re wondering how to turn off Google Assistant on your Google Home device, it’s straightforward in the device settings. With these easy steps you can deactivate or reactivate the assistant feature anytime.
Conclusion
And that’s it, folks! You now know how to turn off Google Assistant on your Android phone. This article has helped guide you through the steps and answer any questions you may have had.
Remember, having Google Assistant on your phone can be incredibly convenient, especially with its voice recognition and hands-free features. But at times, it can also be intrusive or just not needed.
Following the steps outlined in this article, you can customize your settings to fit your unique needs. So whether you want to disable Google Assistant for good or just need a break, you now have the tools to make it happen.
Overall, it’s always a good idea to take control of your device and make sure it’s customized to your preferences. If you have any other Android-related questions, keep reading our blog for helpful tips and tricks. Thanks for tuning in!