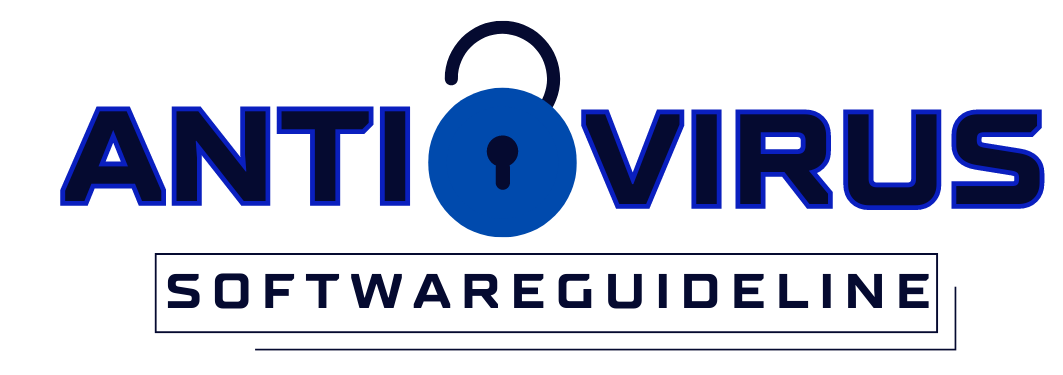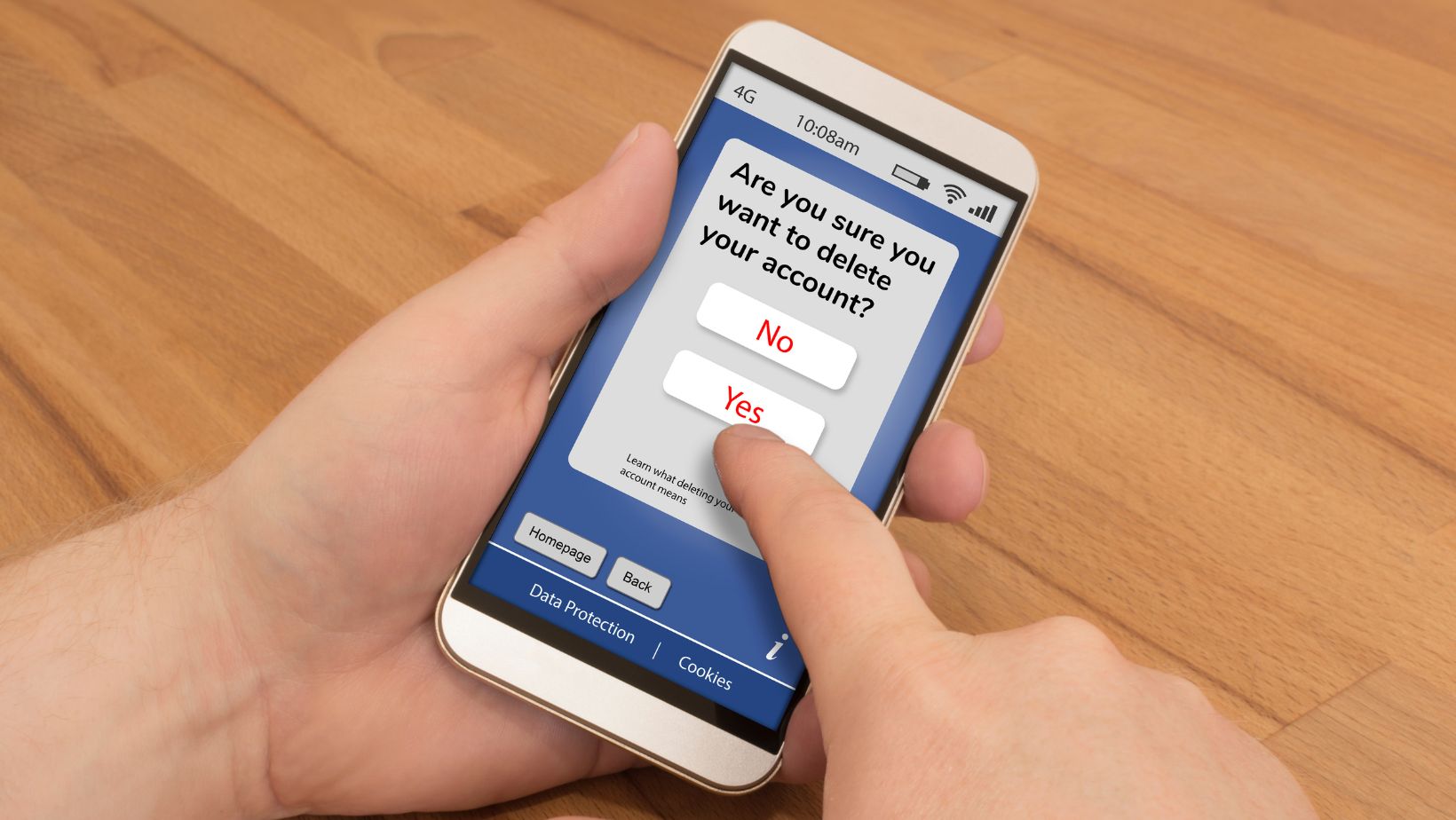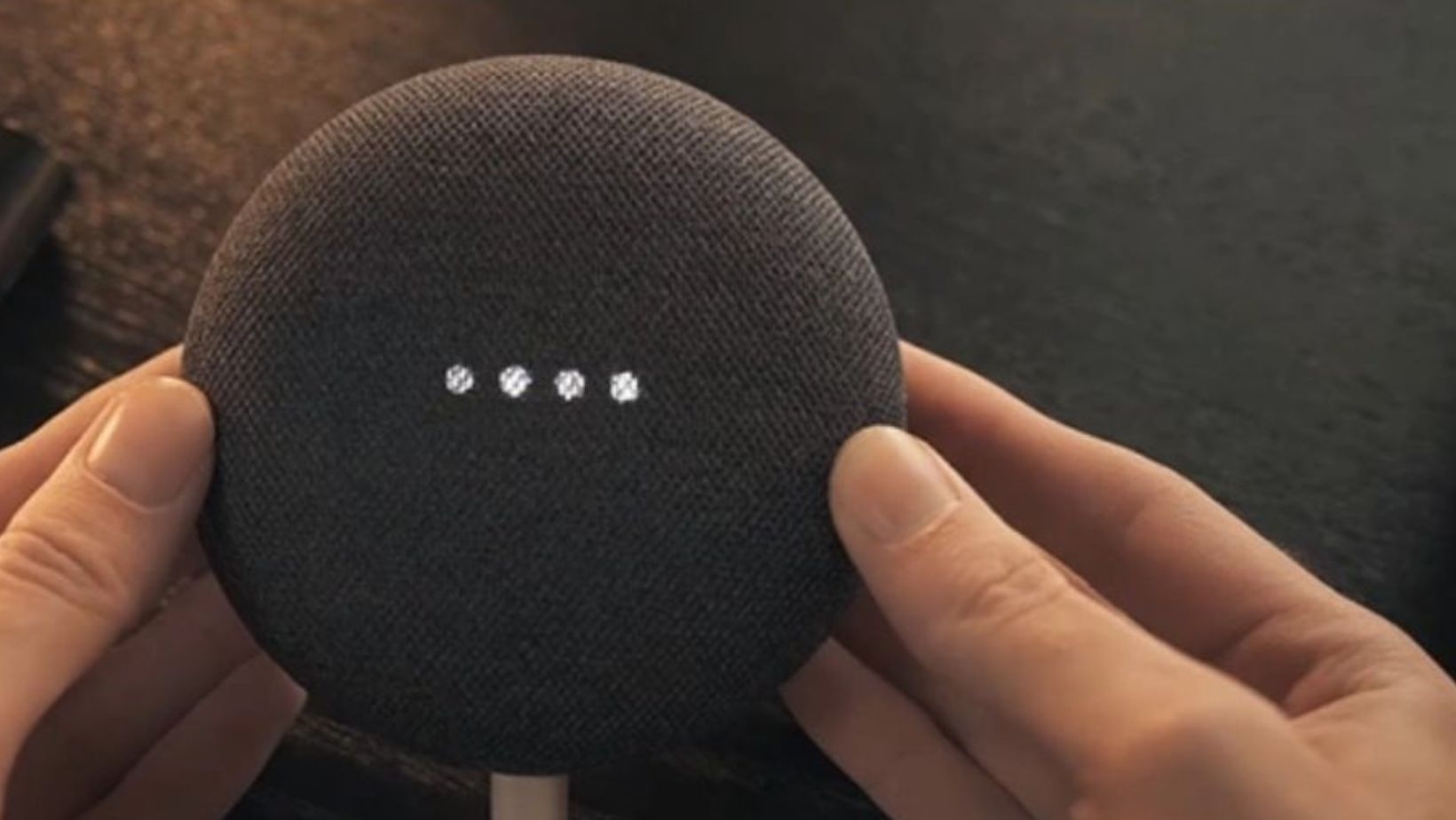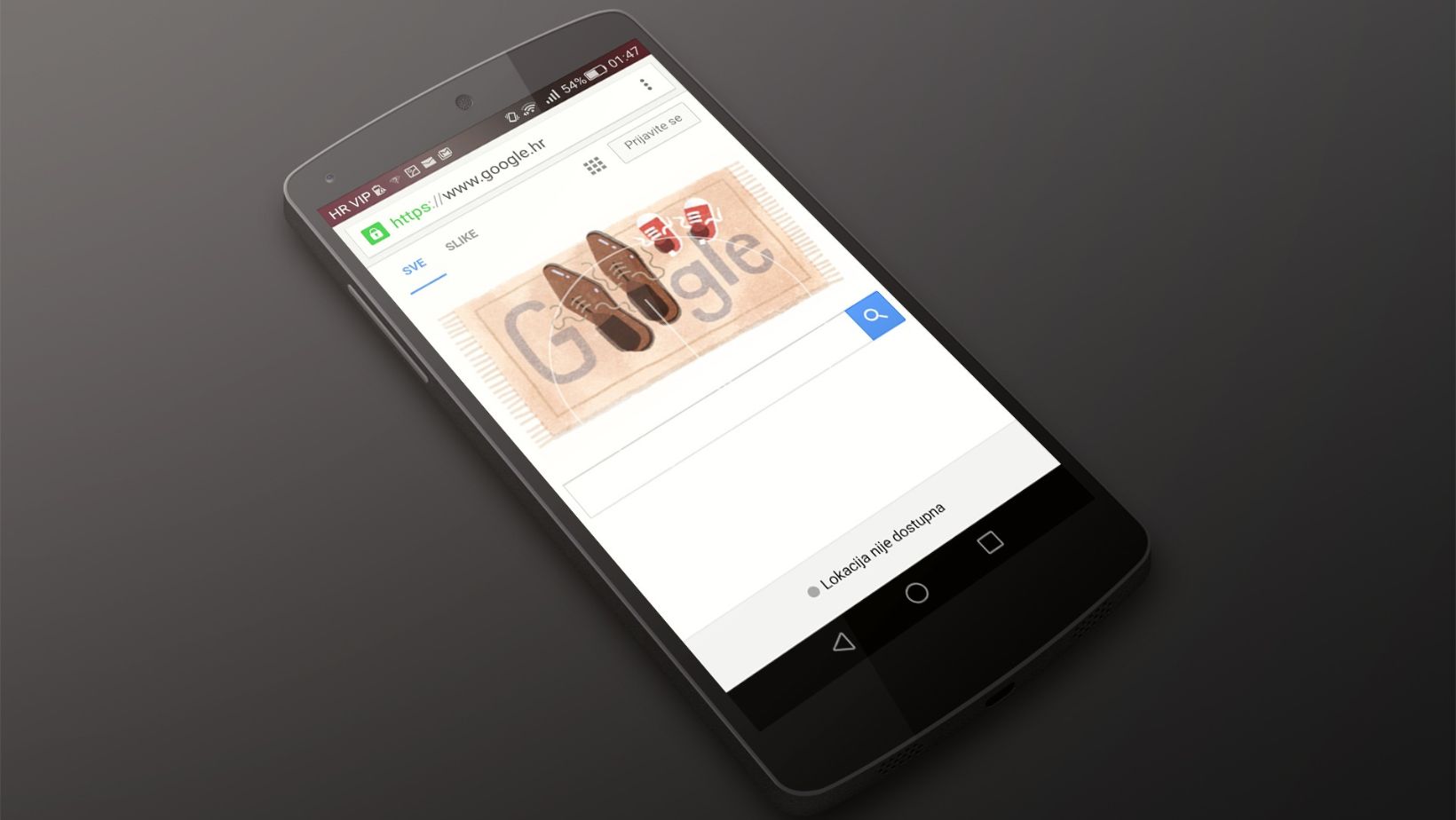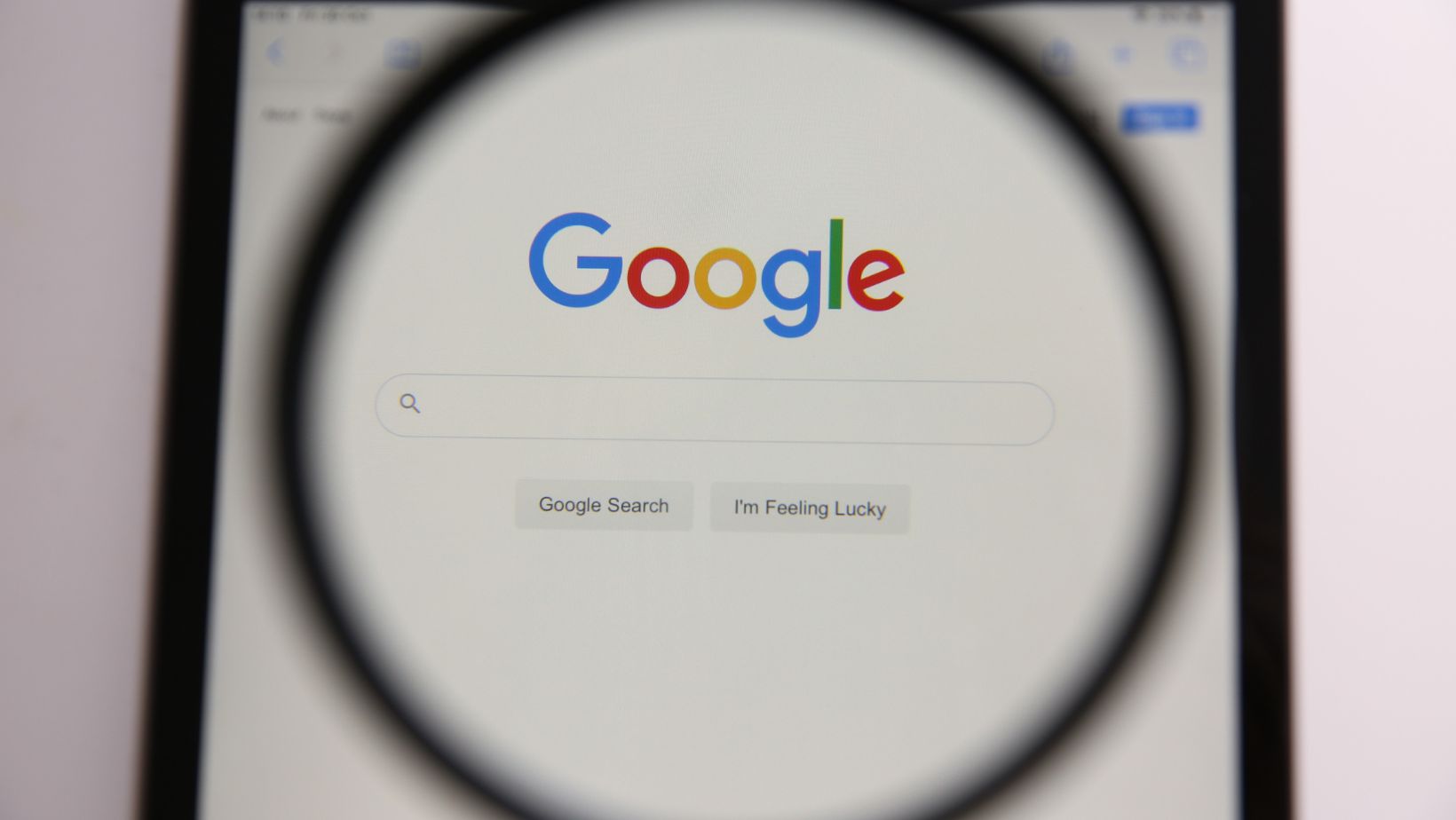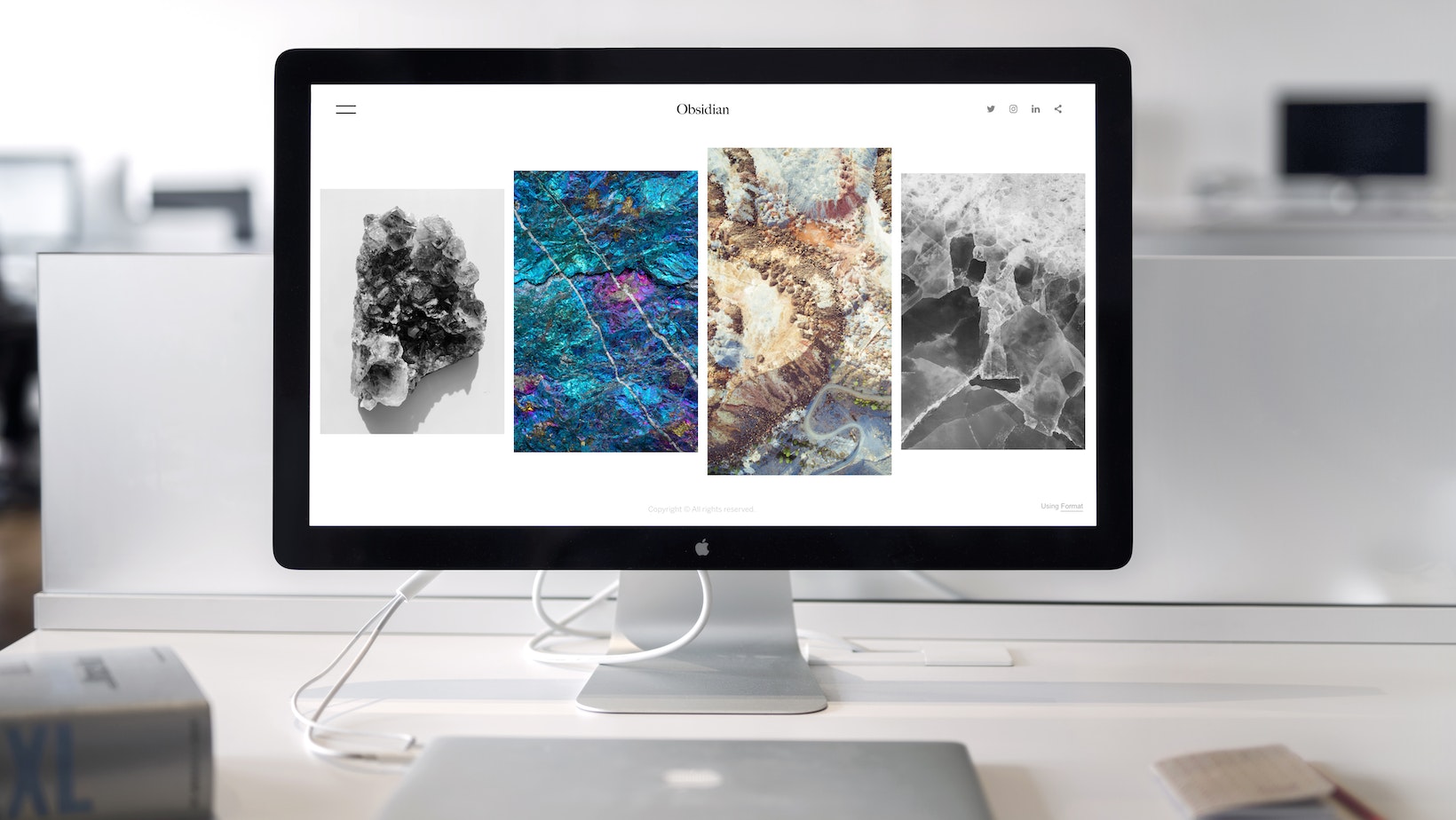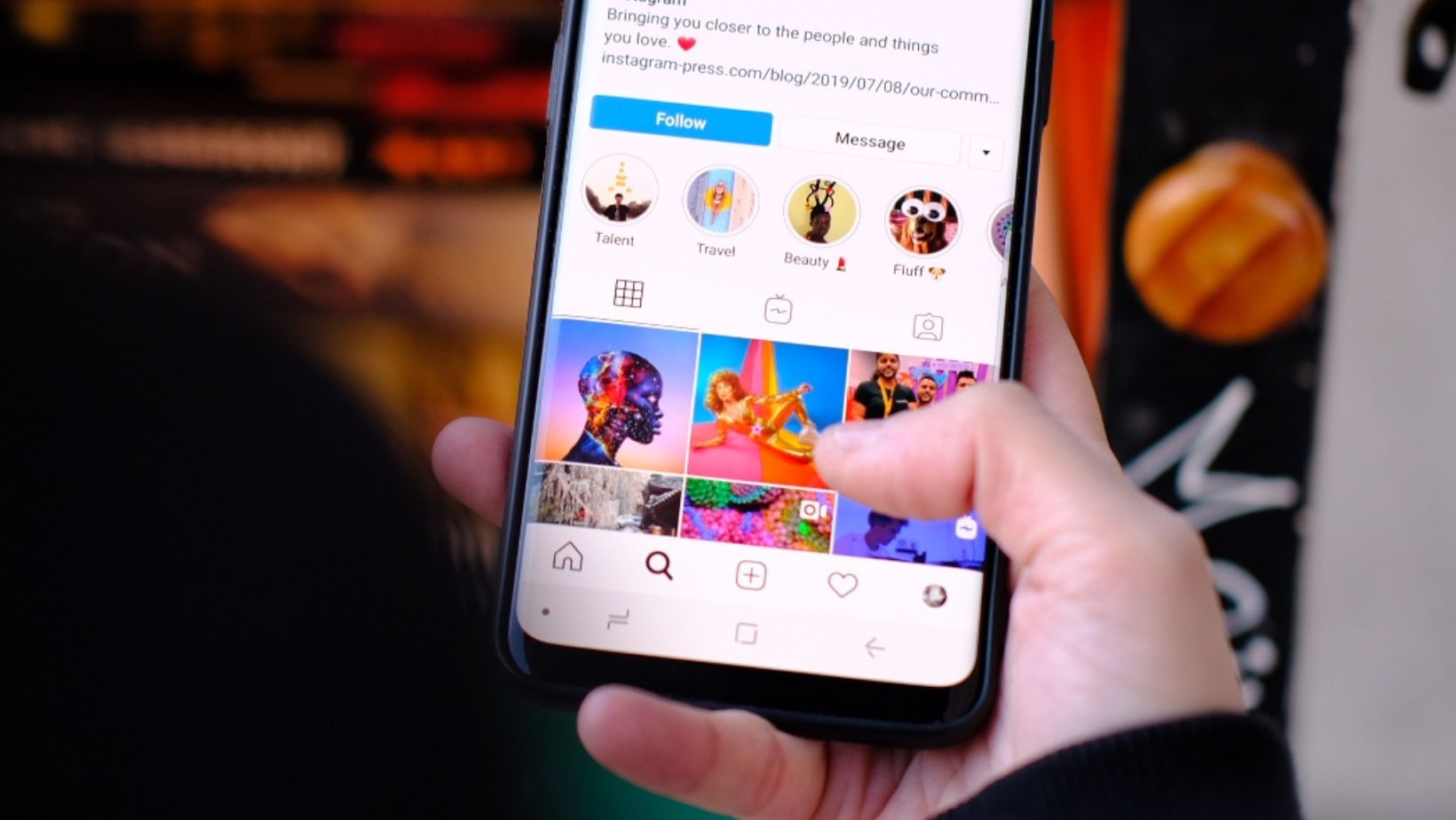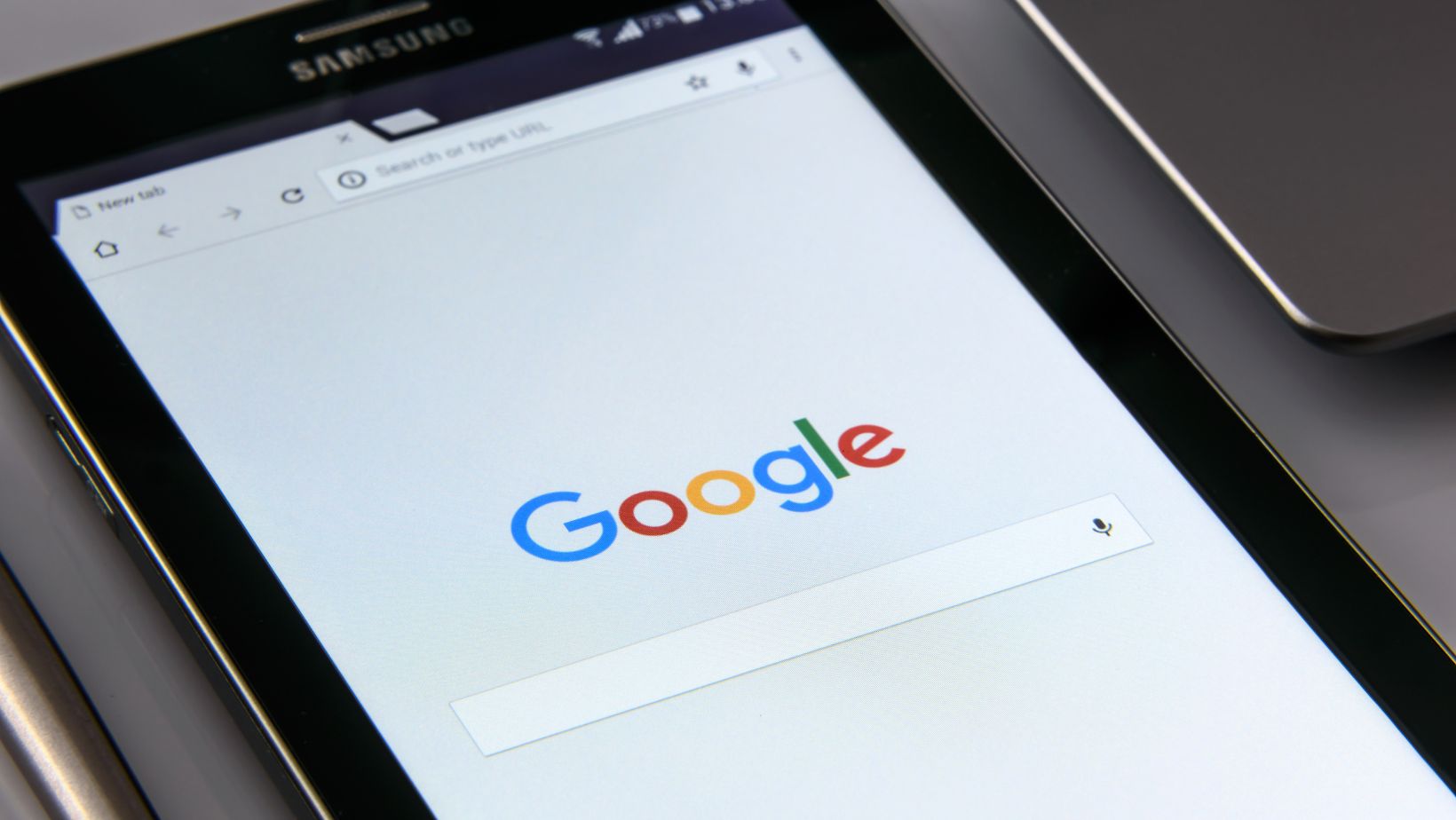Cortana, Microsoft’s digital assistant, is designed to help you organize your day and assist you in completing tasks. However, for some users, it can be more of an annoyance than a useful tool. If you’re one of those users and you’d like to turn off Cortana, you’ve come to the right place.
Turning off Cortana is a straightforward process. The first step is to access Cortana’s settings. You can do this by clicking on the Cortana search bar on your taskbar, then clicking on the three dots in the upper right corner. From there, click on Settings.
Once you’re in Cortana’s settings, you can turn off all of its features by toggling off the “Hey Cortana”, “Keyboard shortcut”, and “Lock screen” options. You can also choose to clear your personal data from Cortana by clicking the “Change what Cortana knows about me in the cloud” link. And that’s it! With these simple steps, you can easily turn off Cortana if you find it more distracting than helpful.
Disabling Cortana on Windows 10
If you find Cortana’s features unnecessary or would prefer to disable it altogether, you can turn it off on your Windows 10 device. Here’s how:
1. Click on the Windows icon at the bottom left corner of your screen or press the Windows key on your keyboard to open the Start menu.
2. Look for the gear icon on the left side of the Start menu and click on it to open the Settings app.
3. Once you’re in the Settings app, type “Cortana” in the search bar located at the top of the window.
4. Click on the “Cortana & Search settings” option that appears in the search results.
5. In the Cortana settings pane, toggle the switch under the “Cortana can give you suggestions, ideas, reminders, alerts and more” option to the Off position.
6. A message will appear asking you if you’re sure you want to turn off Cortana. If you’re sure, click on the “Turn off” button.
7. Finally, restart your computer to ensure that the changes have taken effect.
By following these simple steps, you will have successfully disabled Cortana on your Windows 10 device. Keep in mind that, once it’s disabled, you won’t be able to use Cortana’s functionalities, including voice commands, reminders, and other features.

Using Group Policy to Turn Off Cortana
If you’re using Windows 10 Pro, Enterprise, or Education you can use Group Policy to disable Cortana. Here’s how:
1. Press the Windows key + R to open the Run dialogue box.
2. Type in “gpedit.msc” and hit Enter.
3. In the new window that appears, navigate to “Computer Configuration” > “Administrative Templates” > “Windows Components” > “Search”.
4. Find the setting “Allow Cortana” in the right-hand pane and double-click it.
5. Select the “Disabled” radio button and click “OK”.
6. Close the Group Policy Editor and restart your computer.
After restarting your computer, Cortana will be completely disabled. Note that you won’t be able to use the Cortana search bar or interact with Cortana in any way after completing these steps. However, Windows Search will still work as usual.
It’s important to keep in mind that Group Policy is only available on Windows 10 Pro, Enterprise, and Education editions. If you’re using Windows 10 Home, you won’t have access to this feature. In that case, you can use alternative methods to disable Cortana, such as renaming the Cortana folder or disabling the Cortana process in Task Manager.
Overall, using Group Policy to disable Cortana is a straightforward process that doesn’t take too much time. It’s a great option if you’re managing multiple computers and want to disable Cortana across all of them at once.
If you’re looking for alternate methods to disable Cortana, there are a few different options to consider.

Here Are a Few Approaches You Might Try
1. Adjust your privacy settings: One easy way to limit Cortana’s impact is by adjusting your privacy settings in Windows 10. To do this, click on the Start menu and select “Settings.” From there, select “Privacy” and then “Speech, inking, & typing.” Here, you can turn off the option to “Get to know me” altogether, which will limit Cortana’s ability to personalize your experience on Windows 10.
2. Modify your registry: Another option for disabling Cortana entirely is by modifying your Windows 10 registry. This approach involves making changes to your computer’s system settings, so it’s important to proceed with caution. If you’re comfortable working with registry files, you can follow these steps:
– Open the Start menu and type “regedit” into the search bar.
– Locate the following registry key: HKEY_LOCAL_MACHINESOFTWAREPoliciesMicrosoftWindowsWindows Search
– Right-click on the Windows Search folder and select “New” and then “DWORD (32-bit) Value”
– Name the new value “AllowCortana” and set it to 0.
– Restart your computer to apply the changes.
3. Use third-party software: Finally, if you’re looking for a more comprehensive way to disable Cortana and other features in Windows 10, you might consider using a third-party program like O&O ShutUp10. This free software is designed to help users adjust their privacy settings and limit unwanted features in Windows 10, including Cortana.

Whichever method you choose, it’s important to be mindful of the potential risks and drawbacks of disabling Cortana. While this feature can be frustrating or distracting for some users, it also provides a number of useful functions and integrations with other apps and services. Be sure to weigh the pros and cons carefully before making any changes to your Windows 10 settings.
Conclusion
Turning off Cortana requires a few simple steps to be followed. It’s important to note that once you switch off Cortana, its features and functionalities will be disabled.
how to turn off cortana
– Click on the search bar located next to the Start menu.
– Click on the gear icon to open the Settings app.
– Scroll down to find Cortana.
– Turn off the toggle switch to disable Cortana.
It’s that simple to turn off Cortana and disable its features. However, keep in mind that some features in Windows 10 rely on Cortana to work properly. If you’re unsure whether or not to disable Cortana, do some research before proceeding.
In conclusion, turning off Cortana is a straightforward process that can be accomplished in the Settings app. If you’re having trouble finding the settings to disable Cortana, use the search feature in the Settings app to help you locate it. Disabling Cortana will turn off its features and functionalities, but do your research before doing so to ensure that it won’t negatively affect Windows 10.