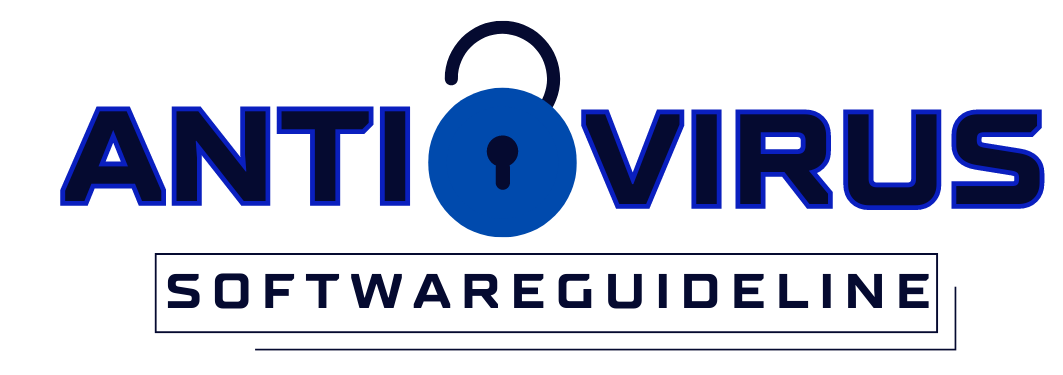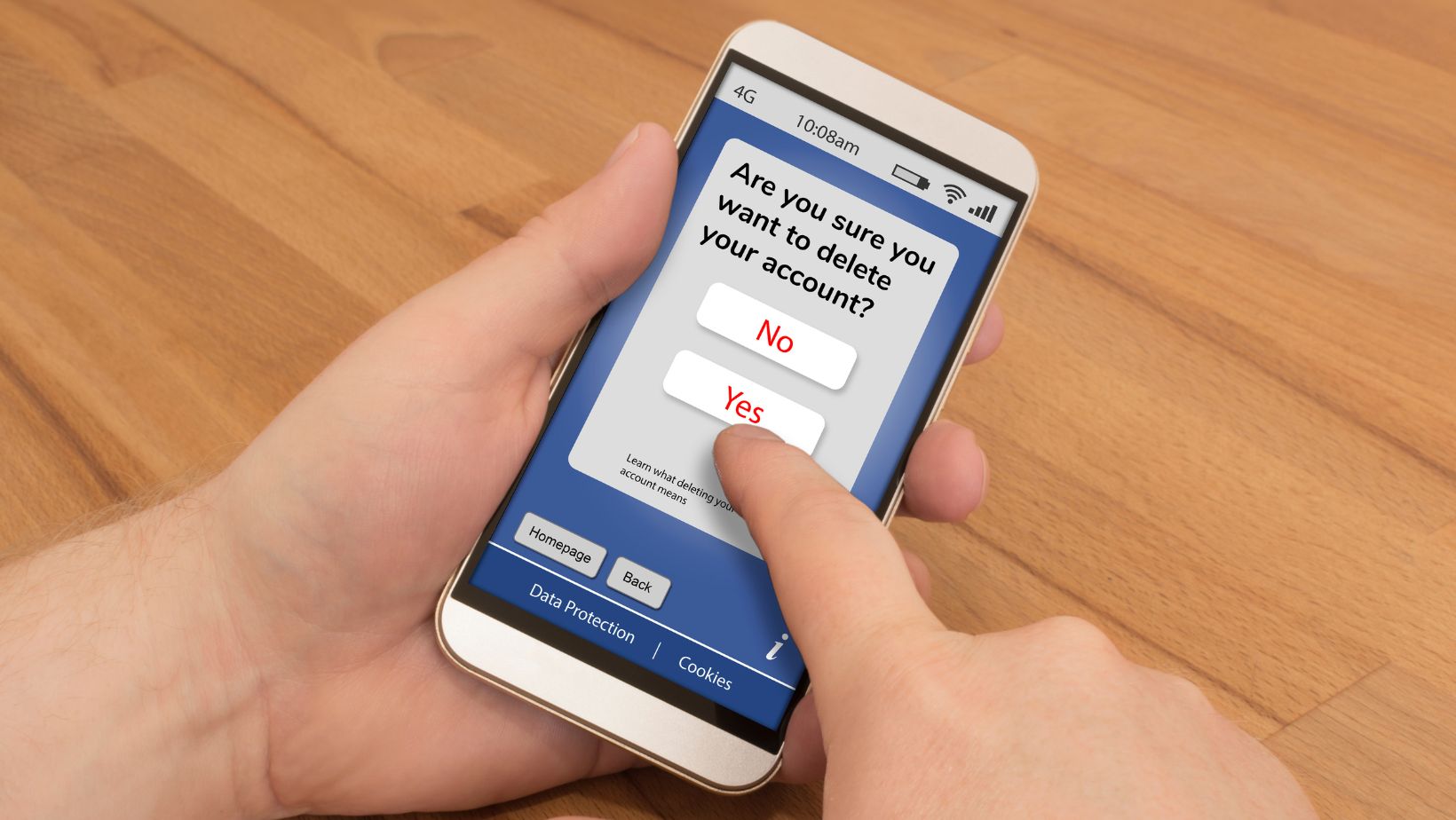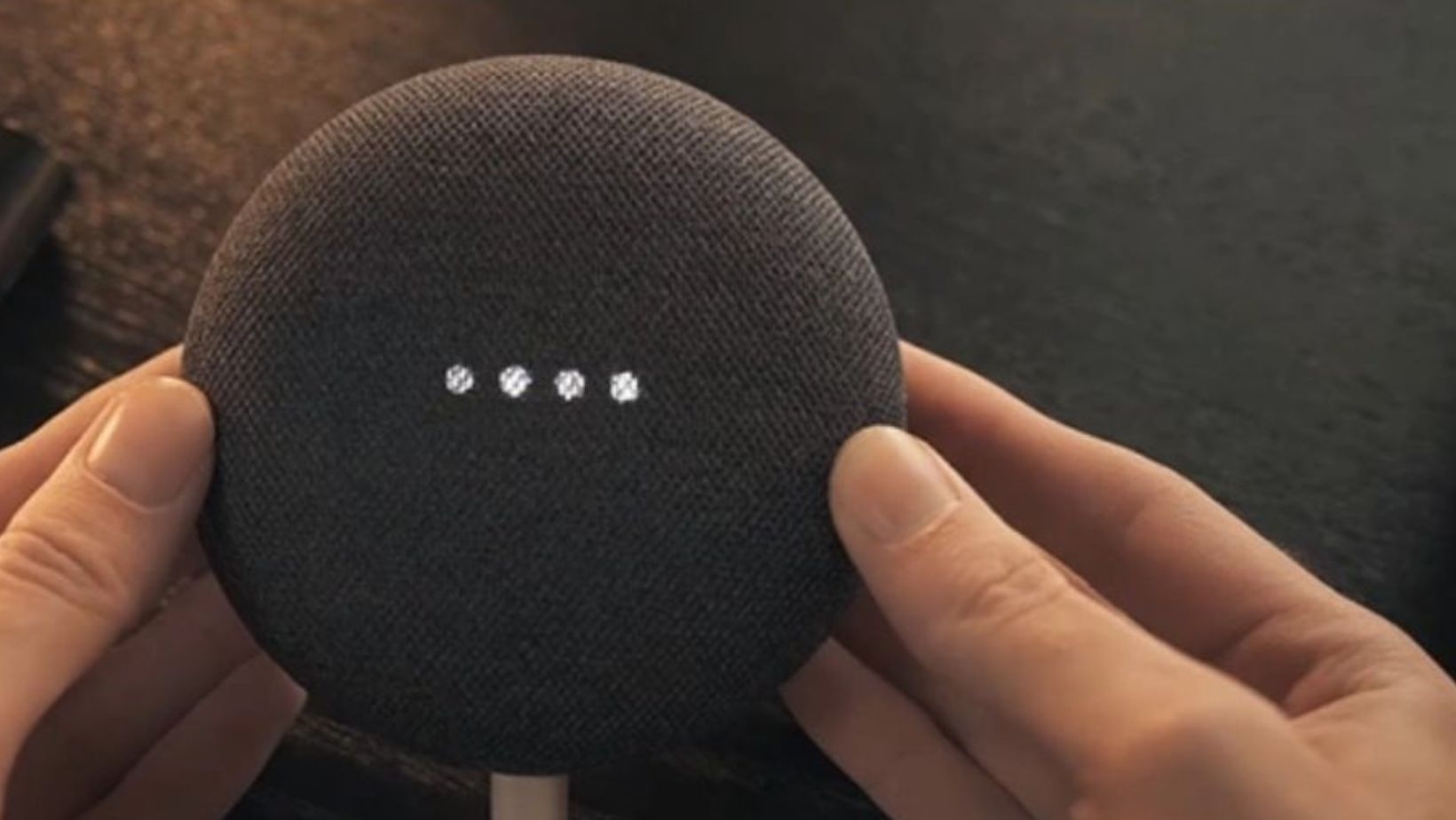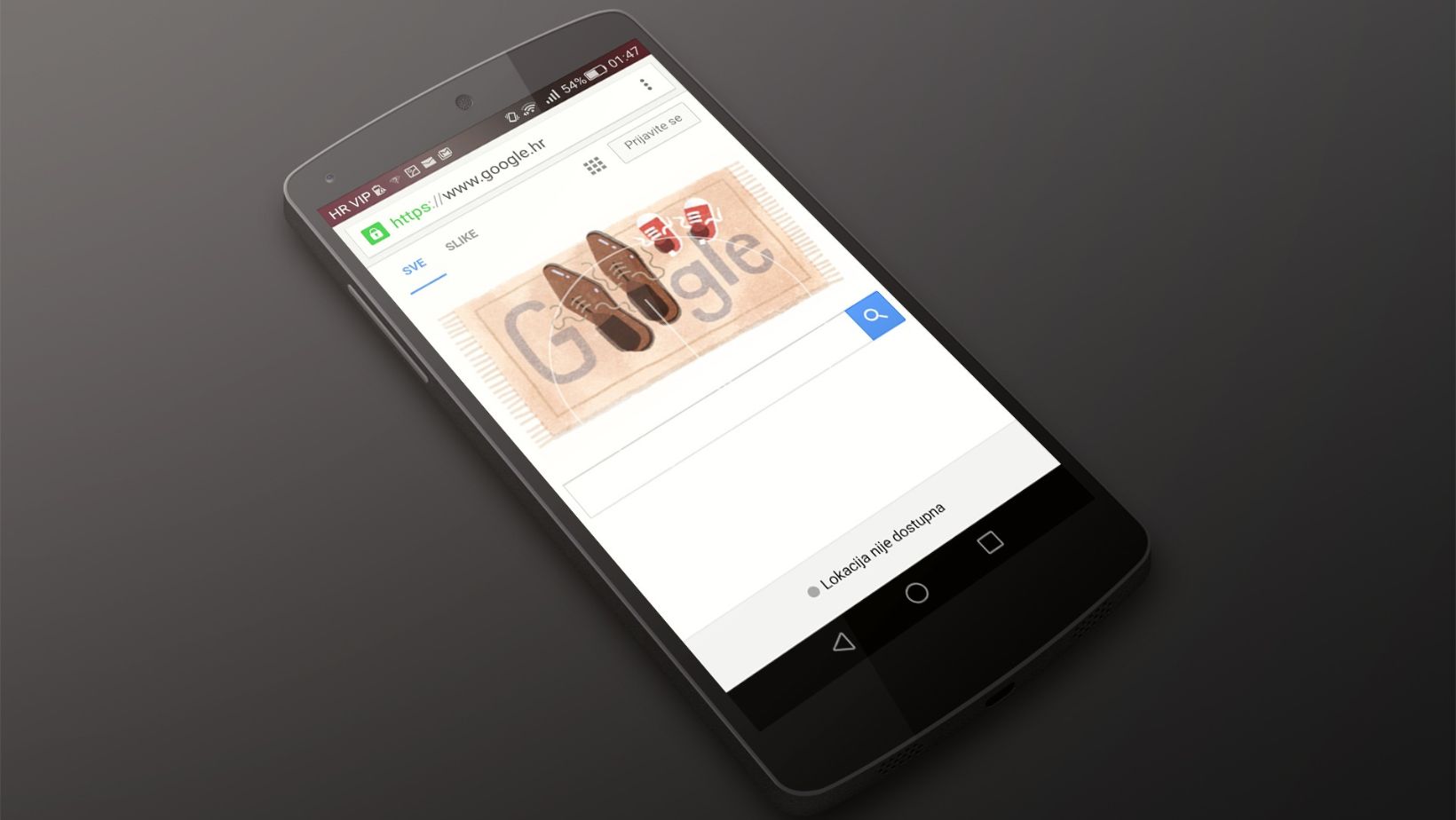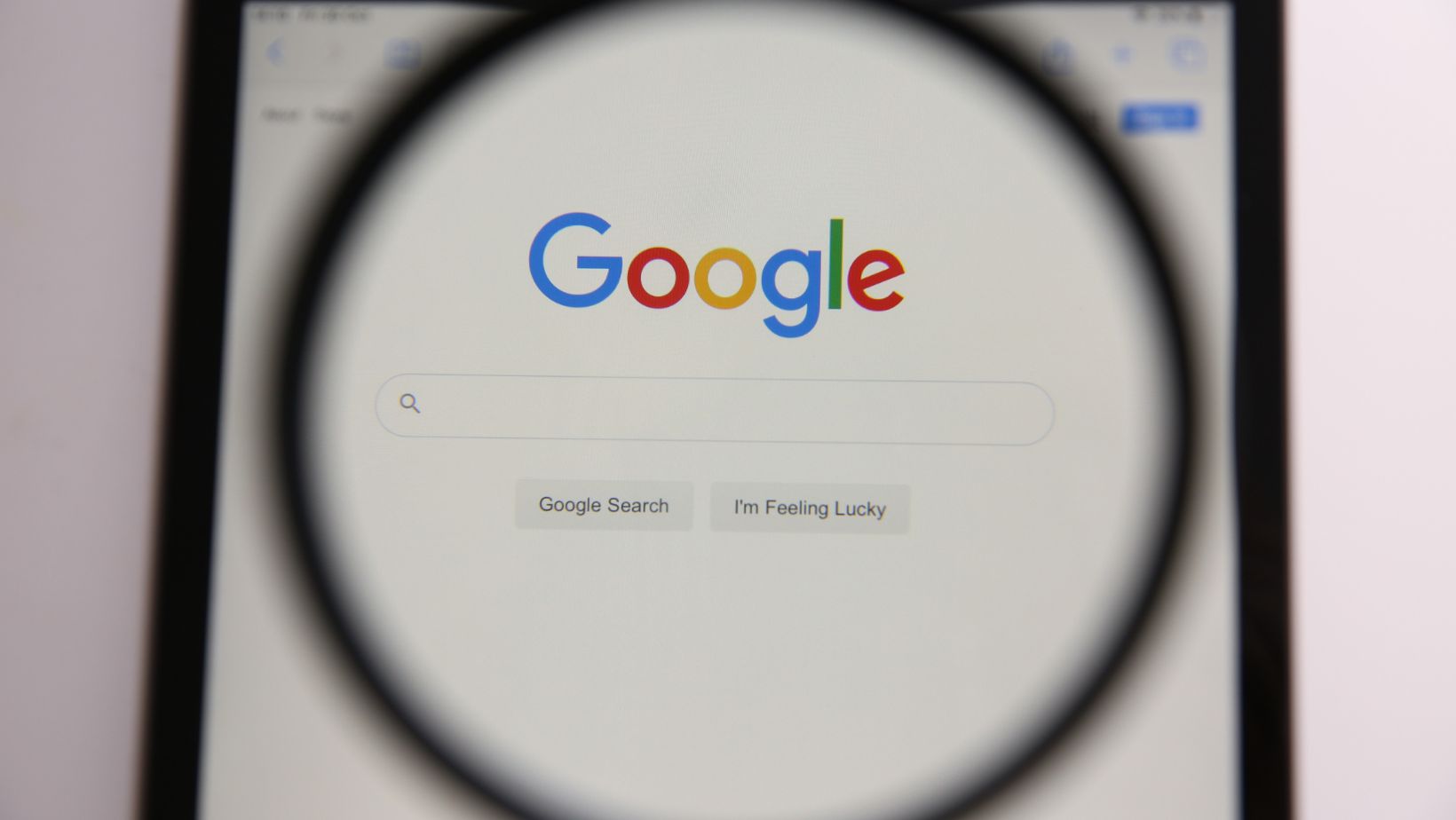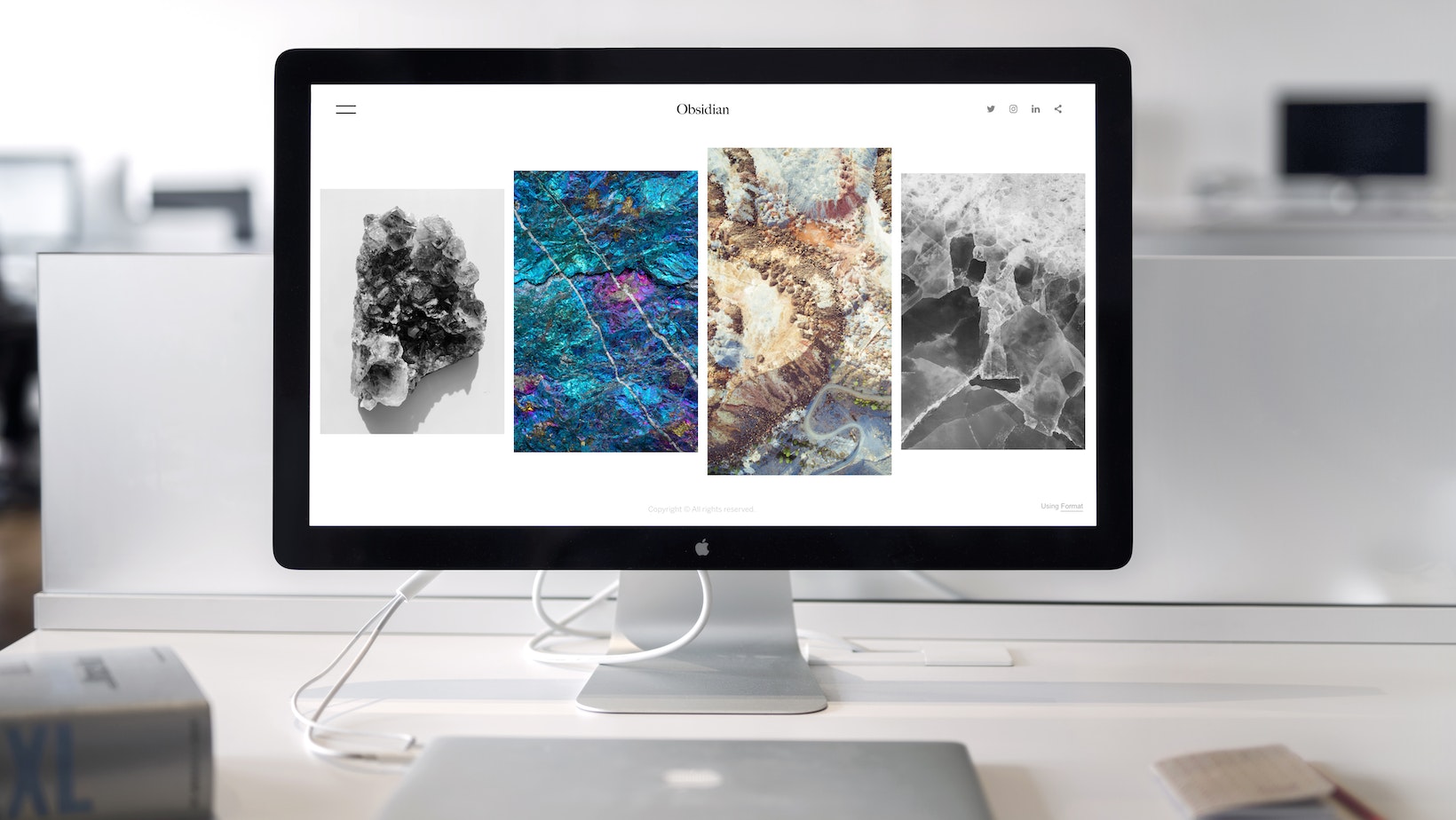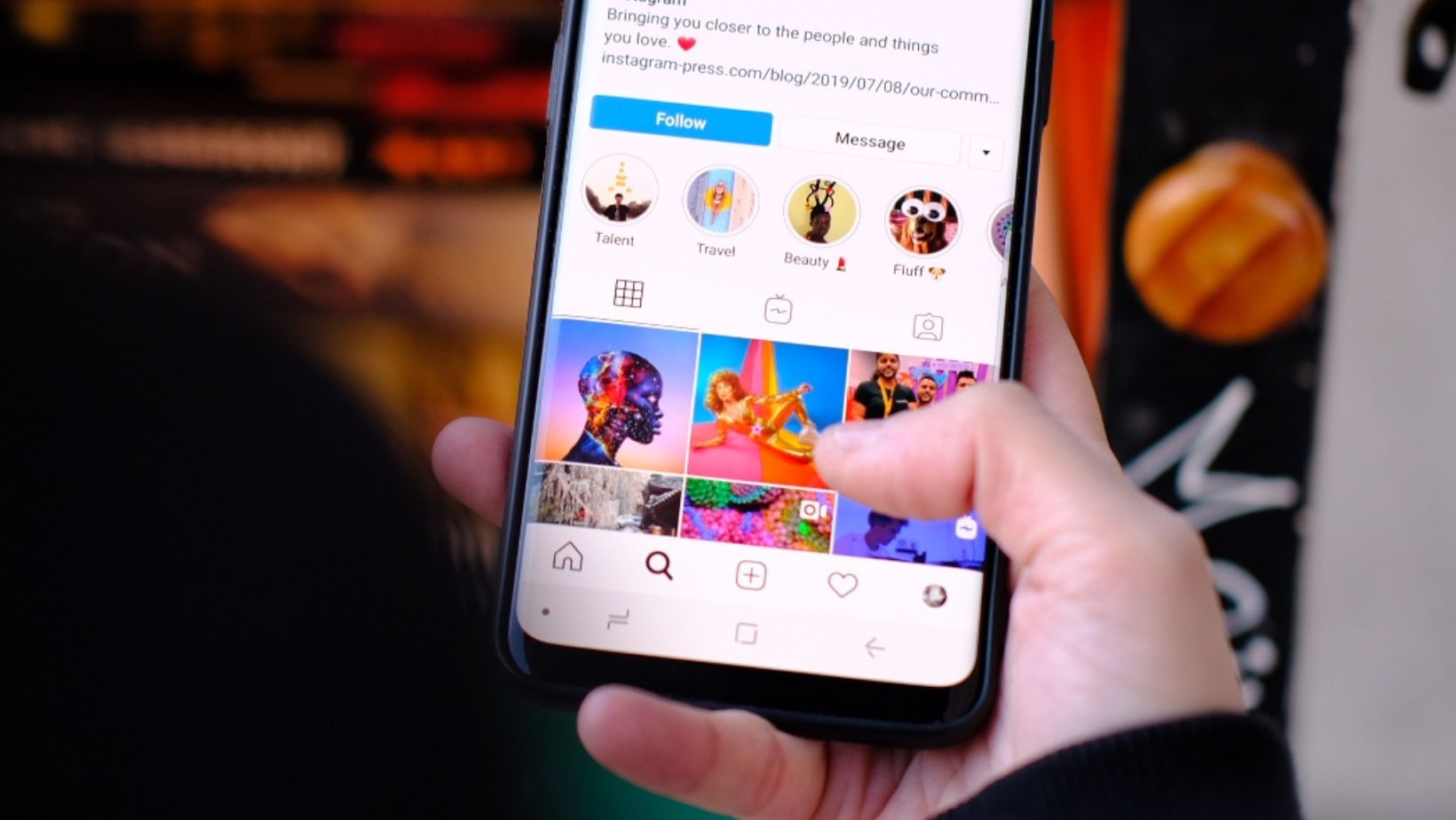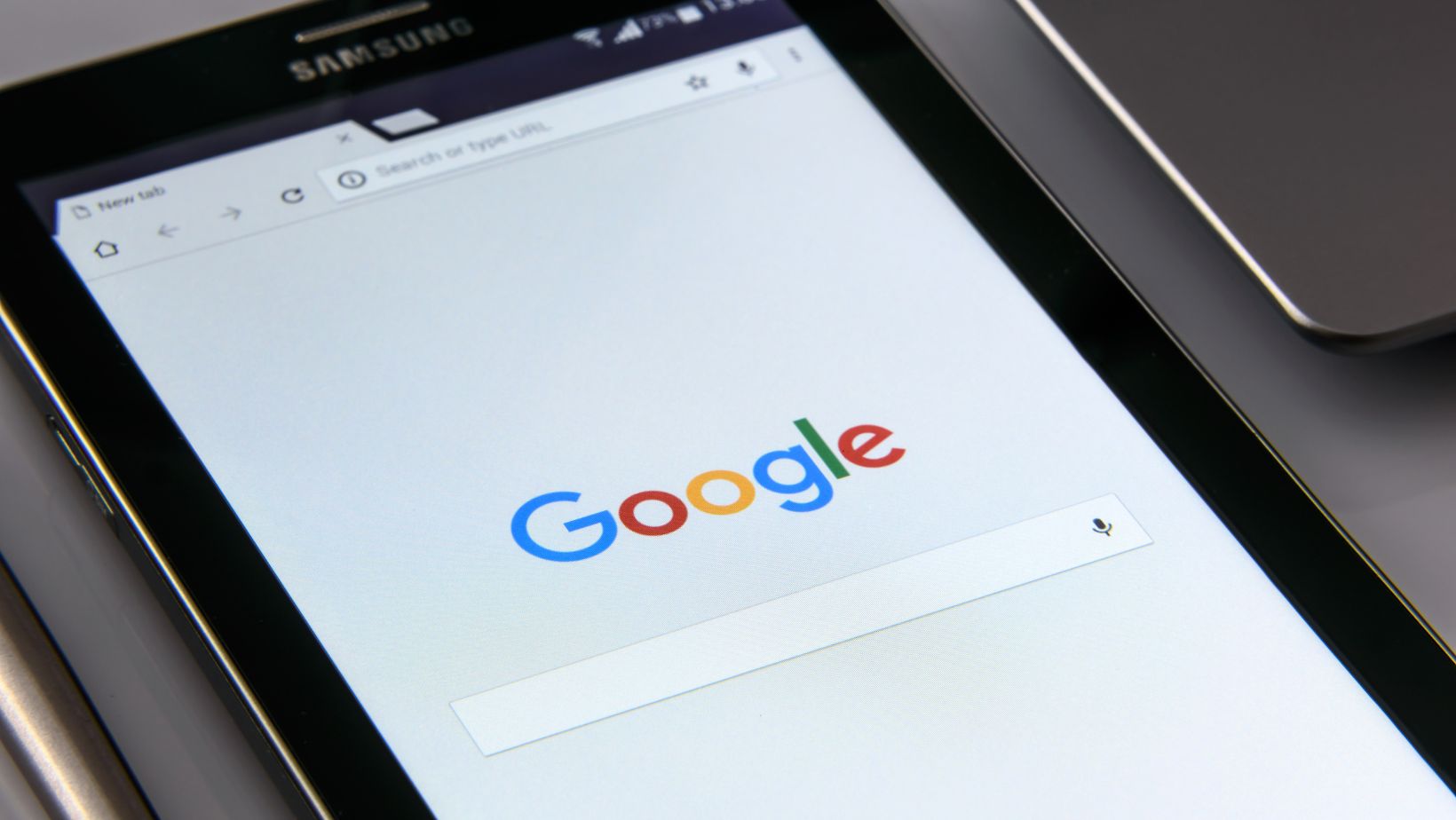The XPS Dell Intel VII All-In-One Desktop is powerful for both work and play. This desktop has top-notch tech and a unique design that will satisfy any tech-savvy individual. Check out the specs below to learn more!
SpecificationDescription
Processor 11th Gen Intel Core i7-11800H
Graphics NVIDIA GeForce RTX 3060 Ti
Memory 16GB DDR4 RAM
Storage 512GB NVMe SSD
Display 27-inch QHD+ (2560 x 1440) Resolution, DCI-P3 Color Space
This desktop is more than just its specs. It has an impressive design that places all components in one unit, saving space and boosting efficiency. Plus, it has plenty of I/O ports for connecting with other devices.
If you decide to buy the XPS Dell Intel VII, here are a few tips to keep it running smoothly:
- Regularly clean it from dust, which can block airflow and decrease performance.
- Ensure your device uses the latest drivers, either by manually checking for updates or using automatic updates.
By following these tips, you can maximize your XPS Dell Intel VII All-In-One Desktop’s lifespan and performance. And don’t forget to adjust the contrast for an even better viewing experience!

XPS Dell Intel VII All-In-One Desktop How To Change Contrast
The XPS Dell Intel VII All-in-One Desktop has many features, including the ability to adjust the contrast to suit your preferences. To make changes to your screen’s contrast, try following these simple steps:
- Step 1: Look for the Settings icon on the right-hand side of your desktop screen and click on it to open the settings pane.
- Step 2: Once you have accessed the settings menu, scroll down to the ‘Display’ option, click on it, and select ‘General Display Settings.’
- Step 3: Next, locate the ‘Contrast’ option and adjust it to your preferred level using the slider or input box.
With these steps, you can easily adjust the contrast on your XPS Dell Intel VII All-in-One Desktop to enhance your viewing experience. It is worth noting that you can always tweak and fine-tune the contrast until you find the perfect balance between brightness and darkness.
One thing to remember is that getting the right contrast is crucial, especially when dealing with color-sensitive work or gaming. So get the best out of your system and optimize your visual experience by adjusting the contrast settings on your XPS Dell Intel VII All-in-One Desktop today. Don’t miss out on how much better your screen can look with just a few tweaks.
You don’t need a secret handshake to access the display settings on this XPS Dell Intel VII All-In-One Desktop – but it certainly feels like a secret society.

Accessing the Display Settings on the XPS Dell Intel VII All-In-One Desktop
The XPS Dell Intel VII All-In-One Desktop offers many ways to adjust the display screen. Brightness, contrast and color can be accessed through different options. Here’s a 6-Step Guide for changing the settings:
- Right-click on the Windows desktop.
- Select “Display settings.”
- Scroll down and find “Advanced display settings.”
- Choose “Display adapter properties for Display 1.”
- Hit “Properties” under “Color Management.”
- Select “Calibrate Display” and modify contrast controls under advanced controls.
Depending on the Windows OS, users may have to navigate differently. It’s important to understand that changing contrast levels improves image quality. So, calibrate the display to avoid too much blue or red.
Low monitor contrast can cause darker images. Activating and customizing contrast on an XPS Dell Intel VII All-In-One will solve this issue and many others. Adjusting the Contrast on the XPS Dell Intel VII All-In-One Desktop: because having a too bright screen is almost as bad as an ex who won’t stop texting!
Changing the Contrast settings on the XPS Dell Intel VII All-In-One Desktop
The Contrast settings on the XPS Dell Intel VII All-In-One Desktop can be easily changed. Here’s how to do it:
- Press Windows key + I or click the ‘Start’ menu and select ‘Settings.’
- Under ‘System,’ open ‘Display’ settings and click ‘Graphics Settings.’
- Locate the Contrast slider and set it according to your liking.
Plus, make sure you have the latest graphics driver installed. This will help you avoid any conflicts while adjusting the Contrast settings.
Adjust the Contrast settings to your liking for a more immersive viewing experience of videos and photos. But, remember that inappropriate Contrast levels can tire your eyes quickly with prolonged use.
So, don’t let an out-of-focus screen cause an out-of-focus mind.

Tips to Remember while Adjusting Contrast on the XPS Dell Intel VII All-In-One Desktop
Paragraph 1 – Adjusting Contrast on the XPS Dell Intel VII All-In-One Desktop:
When altering the contrast on your XPS Dell Intel VII All-In-One Desktop, a few important tips should be remembered to achieve optimal viewing quality and avoid potential issues.
Paragraph 2 – A Comprehensive Guide for Adjusting the Contrast:
To adjust the contrast on your XPS Dell Intel VII All-In-One Desktop, follow these five easy steps:
- Click on the Start Menu and select Settings.
- Choose System, then select Display from the left-hand side of the screen.
- Under the “Scale and Layout” section, look for “Brightness and Color” and click on the “Color” dropdown menu.
- Adjust the Contrast slider until you achieve your desired level of contrast.
- Click on “Apply” to save changes and exit the settings window.
Paragraph 3 – Insider Details for Better Contrast:
When adjusting the contrast, make sure to take into account the lighting in your environment. Also, avoid pushing the contrast to its highest level, as this can result in color distortion and decreased image quality. Instead, try to find a balance that suits your needs.
Paragraph 4 – An Experience with Contrast on XPS Dell Intel VII All-In-One Desktop:
A colleague once told me about struggling to adjust the contrast on their XPS Dell Intel VII All-In-One Desktop, resulting in a lack of quality visuals. However, once they followed the above steps, they could find the perfect contrast level, resulting in an improved viewing experience.
Keep your contrast in check and your eyes on the prize, with these top tips for maintaining optimal settings on your Dell desktop.
Maintaining Optimal Contrast Settings
Maintain the best contrast on your XPS Dell Intel VII All-In-One Desktop to enhance your viewing experience. Disable automatic adjust functions and adjust brightness. Test images and videos to check settings. Utilize in-built calibration tools. Use a third-party application for maximum efficiency.
Pro tip: Calibrate less in dim lighting, requiring lesser brightness and higher black levels. Avoid eye strain and keep your eyes sharp with our tips!