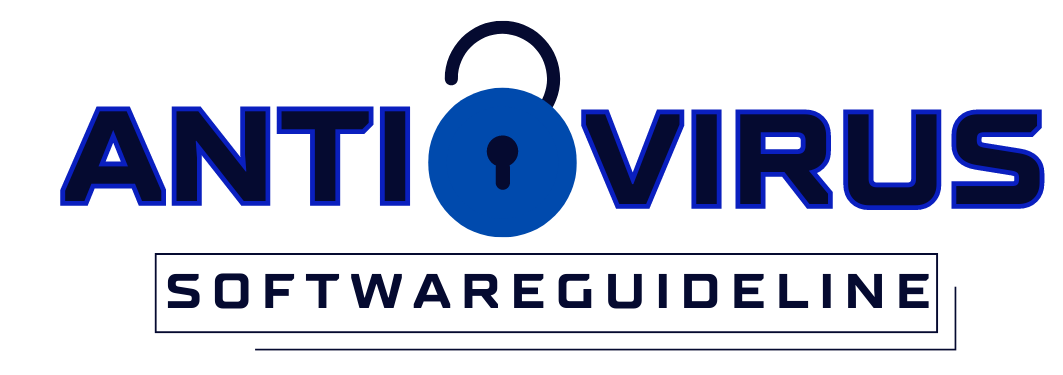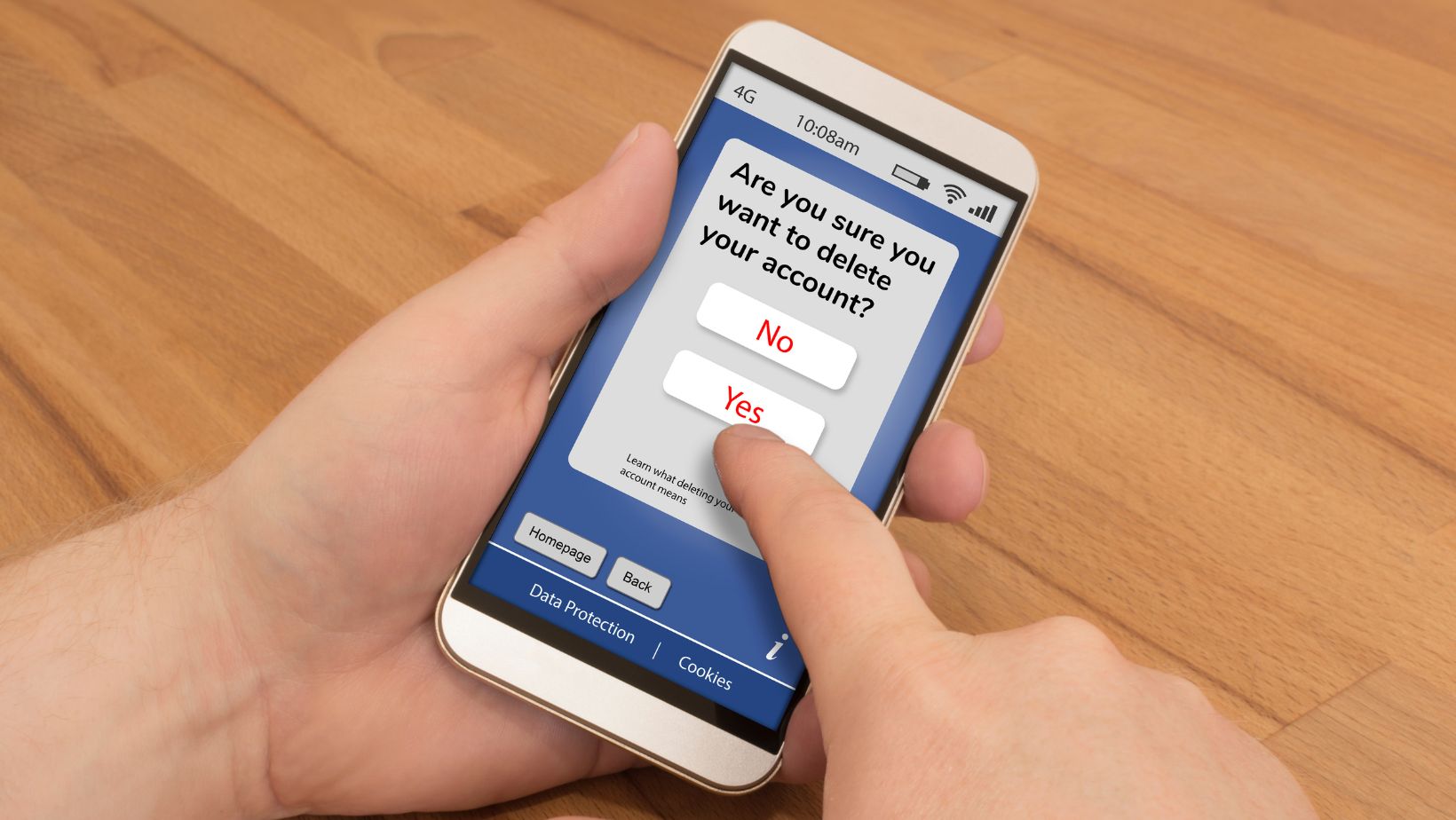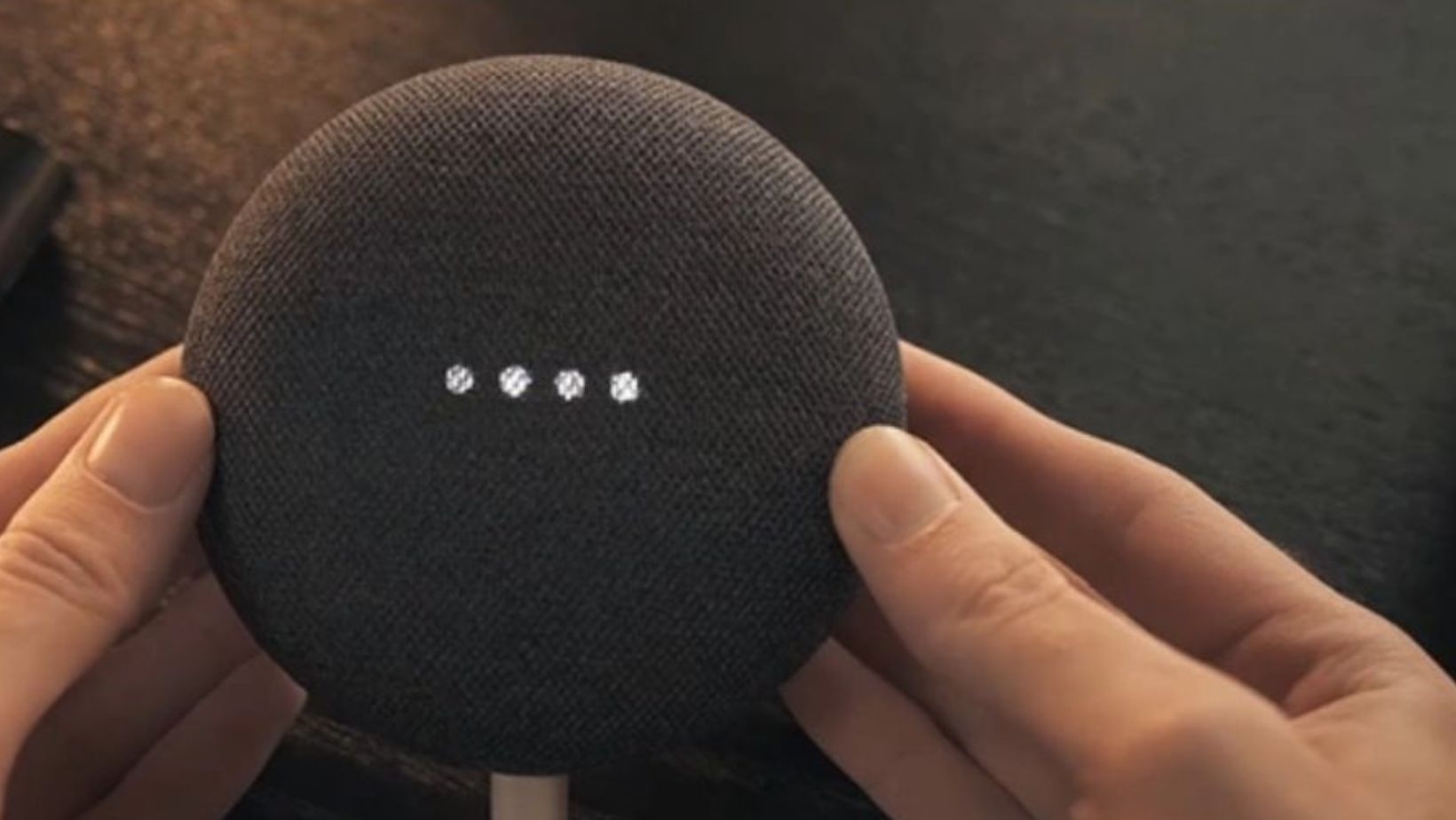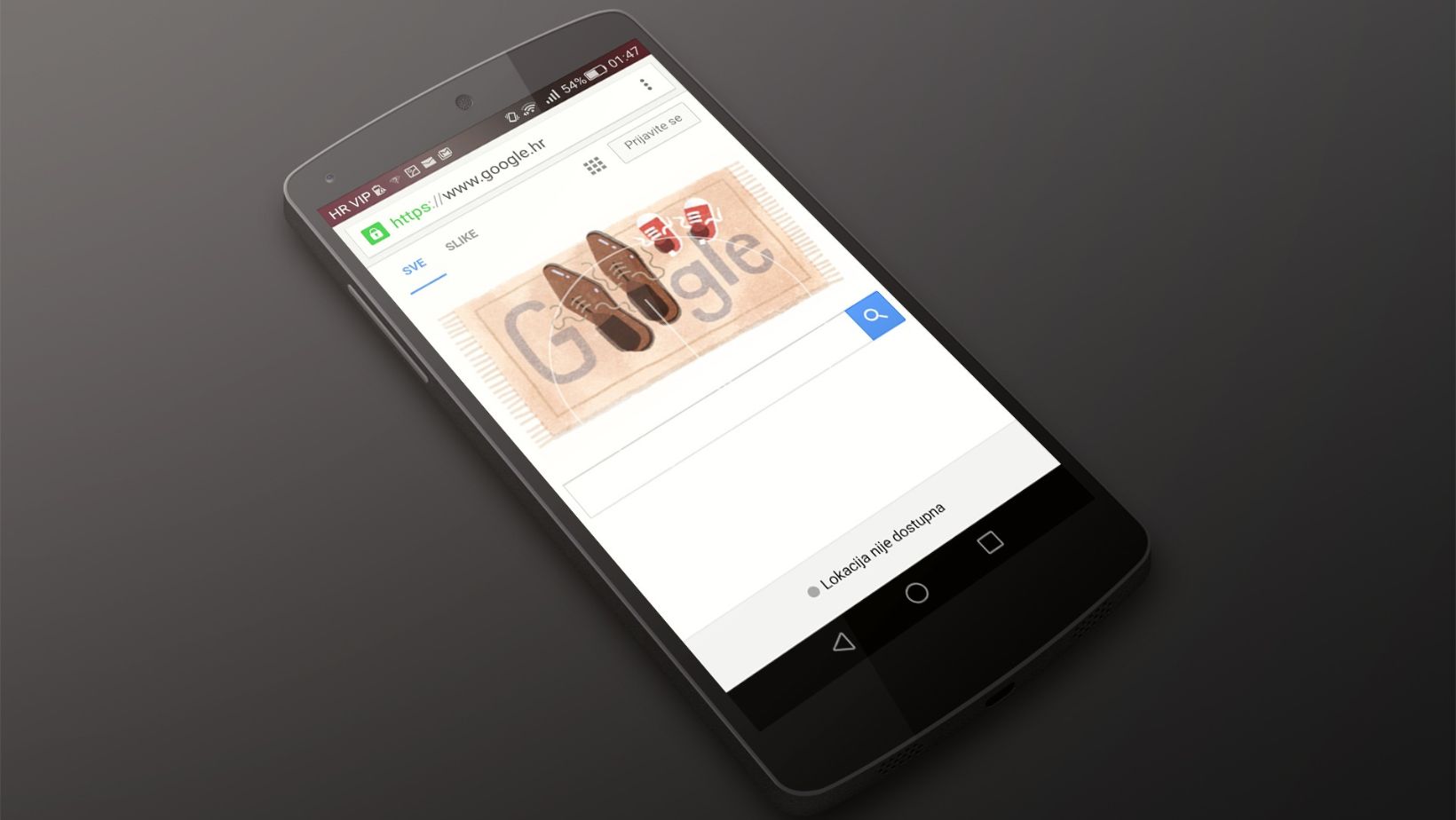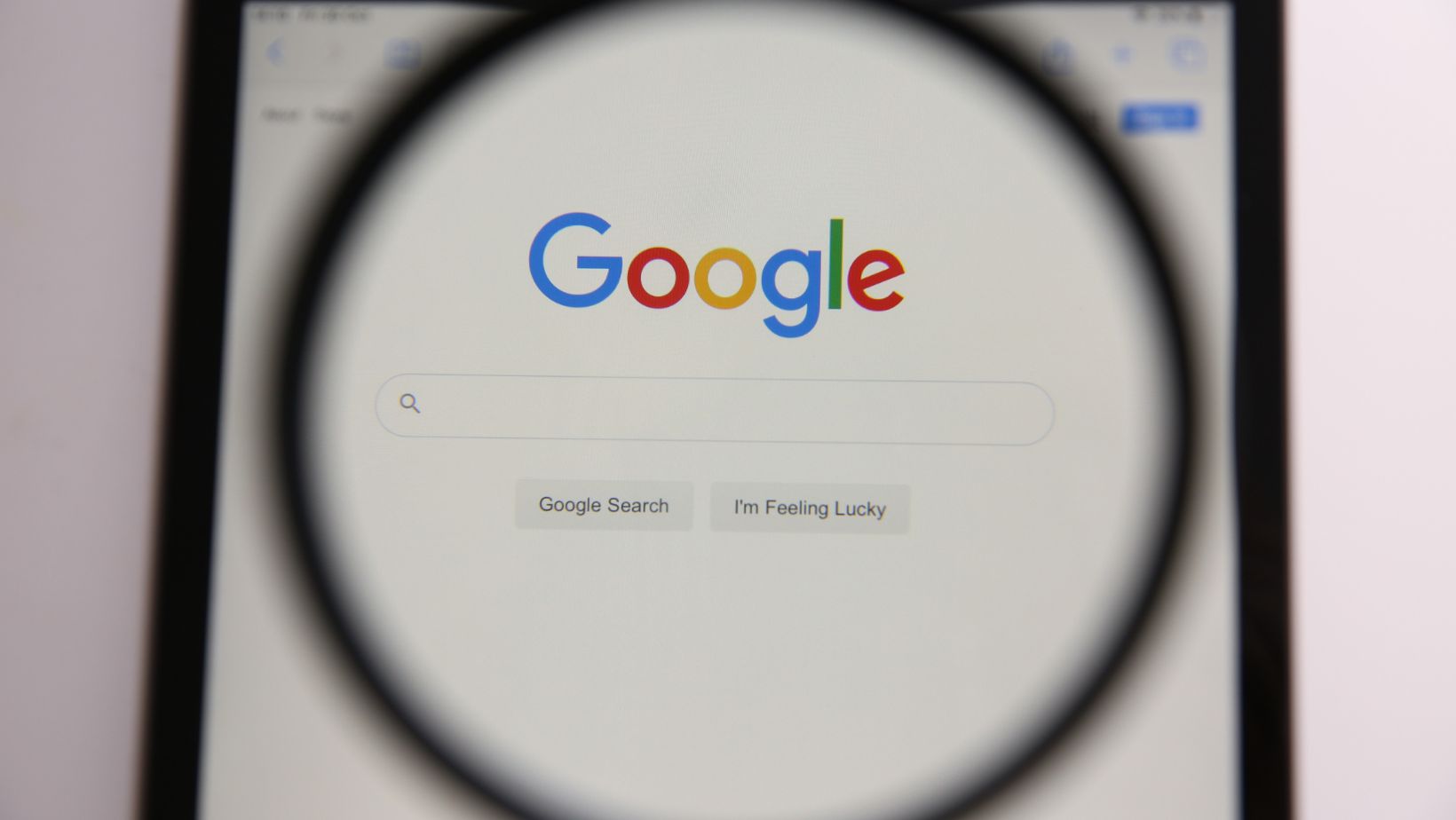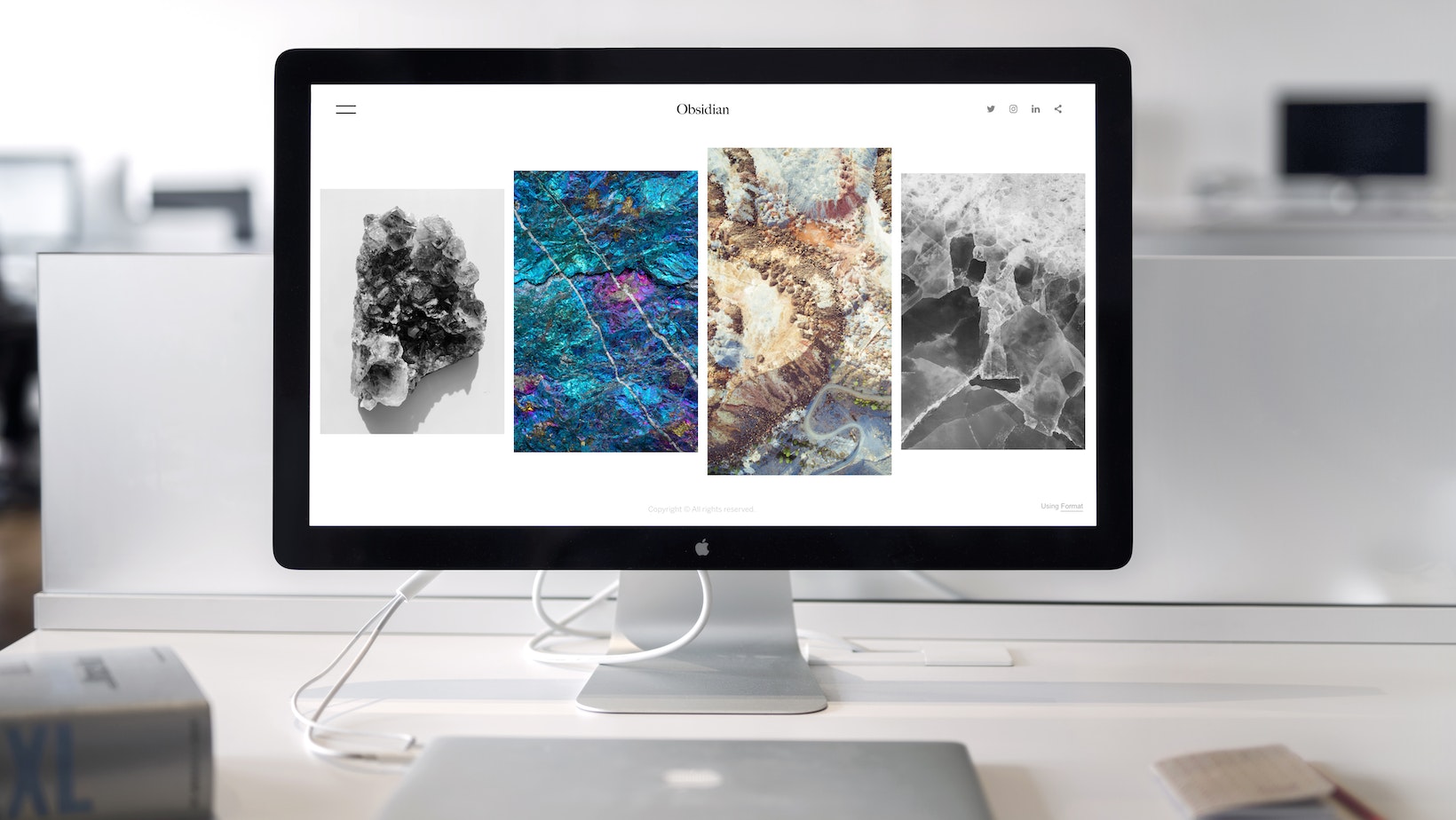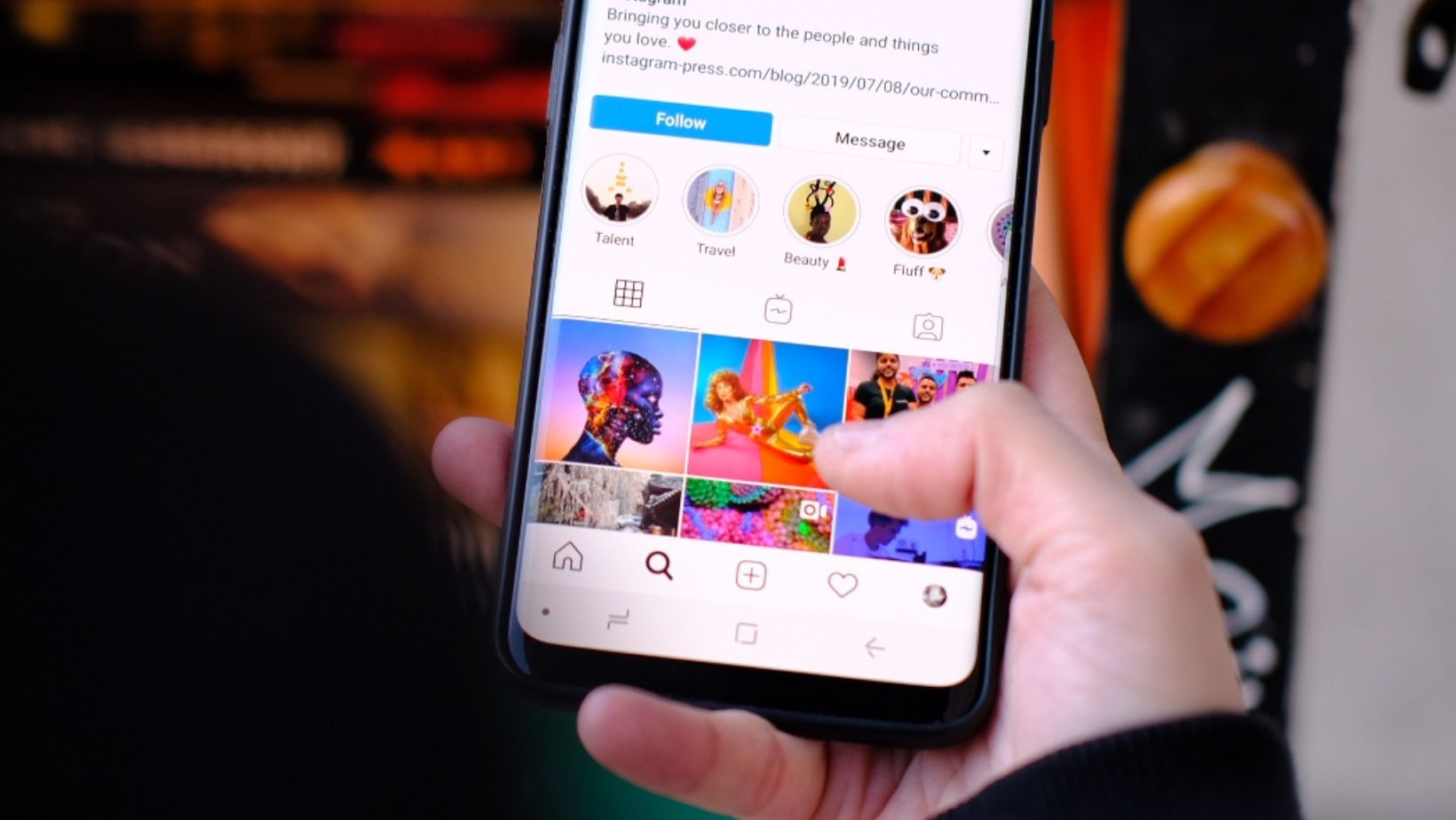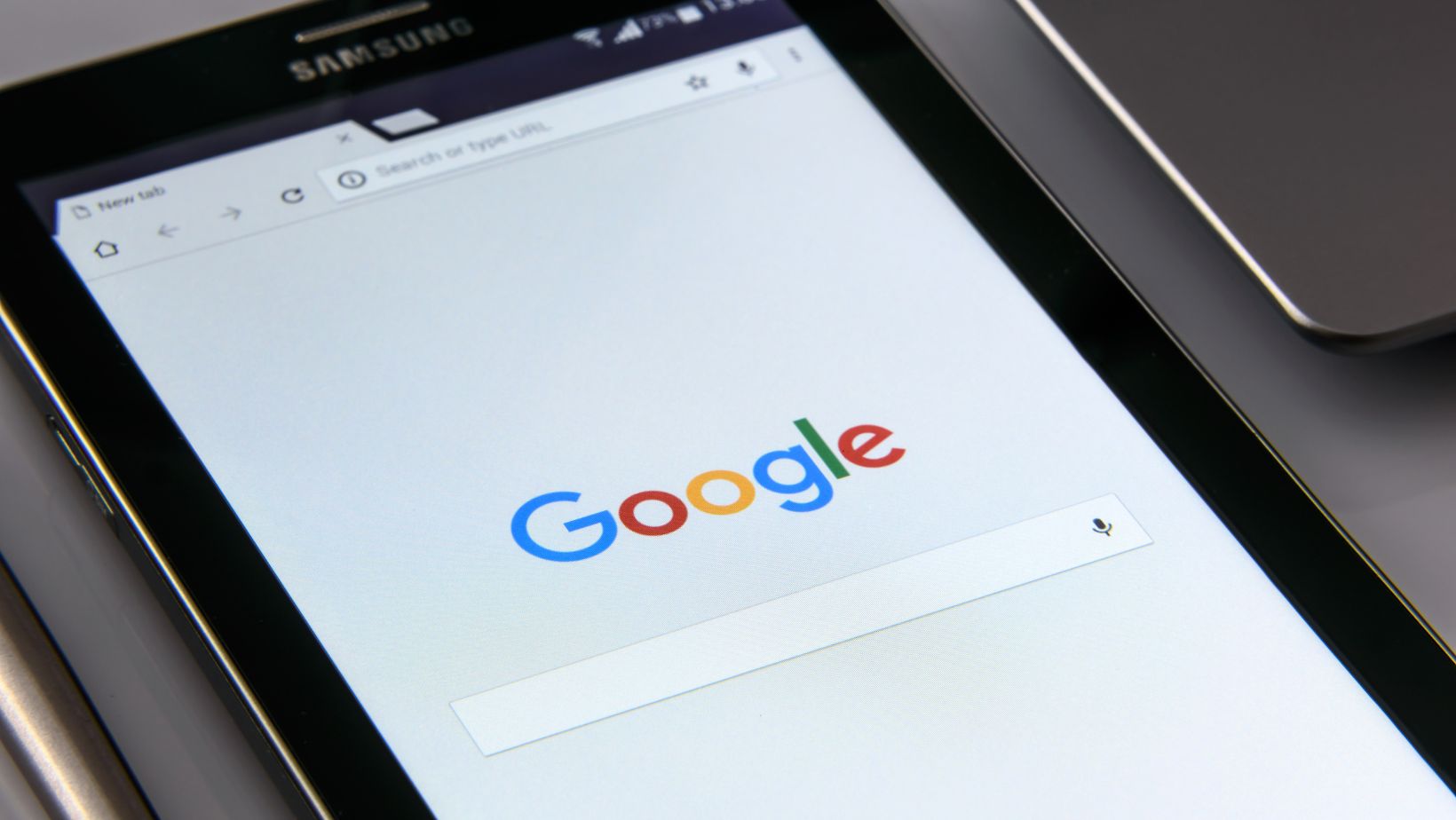Formatting a drive on your Dell XPS desktop can be necessary for various reasons such as increasing the speed and performance of your computer. In this article, I will guide you on how to format the drive on your Dell XPS desktop.
Before we begin formatting the drive, it is essential to back up all the important files and data that you want to keep. Formatting your drive will erase all data on it, making it impossible to retrieve after the process is complete. Once you have backed up your data, you can proceed to format your drive.
To format a drive on your Dell XPS desktop, you need to open the File Explorer and locate the drive you want to format. Right-click on it and select the Format option. This will bring up a dialog box where you can choose the file system and allocation unit size you want for your drive. Once you have selected your preferred options, click on Start to begin the formatting process.
Preparation for formatting the drive
Before diving into the process of formatting a drive on your Dell XPS desktop, it’s important to emphasize the importance of backing up your important data. Formatting a drive is an irreversible process that erases all data stored on the drive. Therefore, it’s critical to ensure all essential files are backed up on an external drive or cloud storage before proceeding.
Once you have backed up your data, you can proceed with the formatting process. To begin with, make sure you have the necessary tools and permissions to format the drive. You’ll need administrator privileges on your Dell XPS desktop and a bootable USB drive with Windows installation media. You can create a bootable USB drive using the Media Creation Tool provided by Microsoft.
Next, insert the bootable USB drive into your Dell XPS desktop and reboot the system. As the computer restarts, access the BIOS settings by pressing the F12 key (or the corresponding key for your system) repeatedly. In the BIOS settings, navigate to the Boot tab and set the boot order to prioritize the USB drive. Save the changes and exit the BIOS settings.
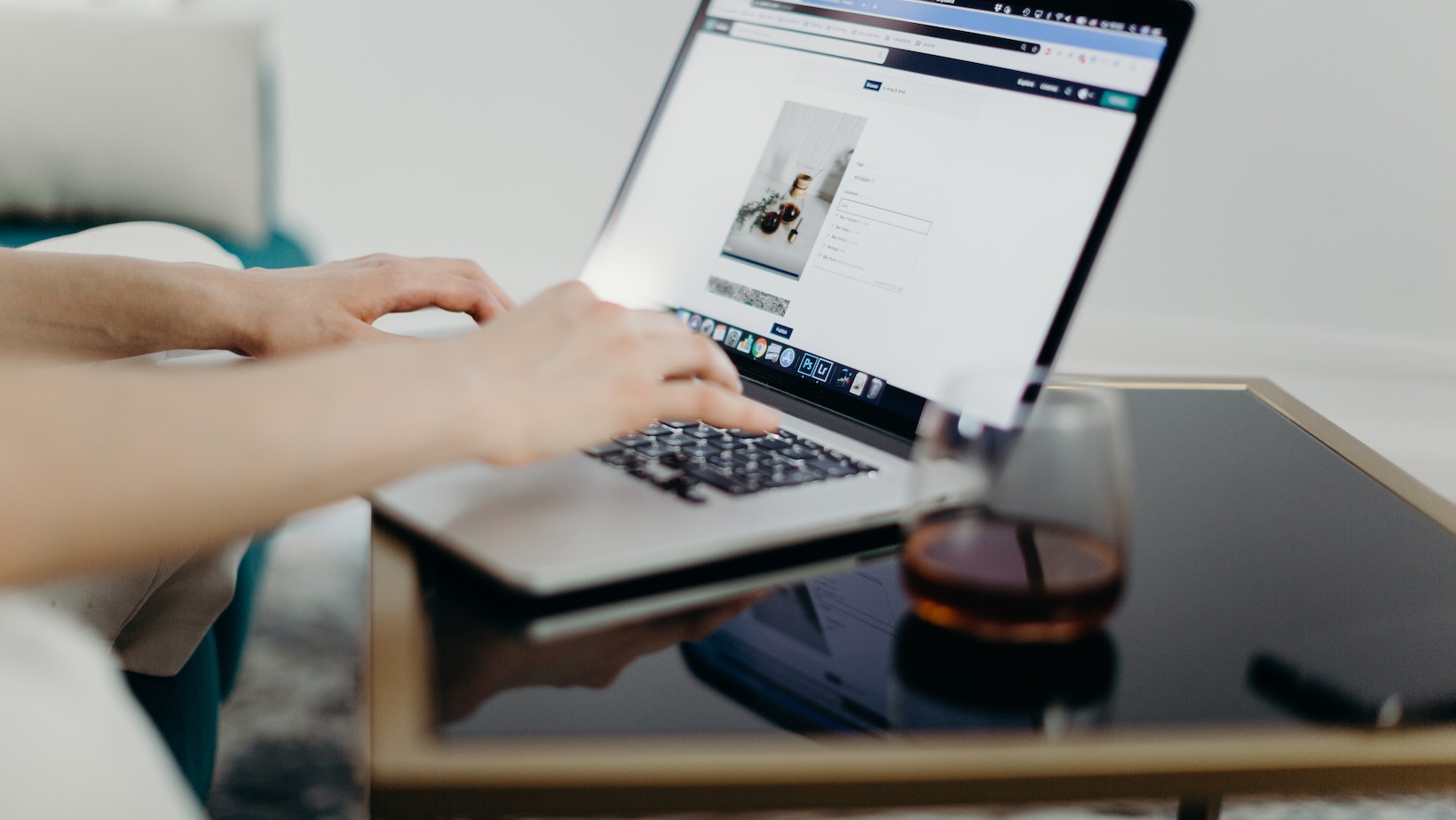
how to format drive on dell xps desktop
After the system restarts, the Windows installation wizard will launch automatically. Follow the on-screen instructions to choose the language, time, and currency settings. When the installation wizard prompts you to select an installation type, choose the Custom Install option.
In the next screen, you’ll see a list of all drives and partitions available on your computer. Select the drive you want to format and click on the Format button. Confirm the action when prompted, and the drive will be formatted.
In conclusion, formatting a drive on your Dell XPS desktop is a relatively straightforward process that requires a bootable USB drive and administrator privileges. However, it’s crucial to back up your data before formatting to avoid losing essential files. By following these steps, you can format the drive on your Dell XPS desktop easily.
Steps to format the drive on Dell XPS desktop
If you need to format your hard drive on your Dell XPS desktop, you can follow these steps.
1. Backup your important files: Before you begin the formatting process, make sure you have backed up all your important files and data to ensure that you don’t lose anything valuable.
2. Access the Disk Management feature: To access disk management feature, click on the Start menu and search for “Disk Management” in the search bar.
3. Identify the drive you want to format: Once you have opened the Disk Management feature, locate and select the drive you want to format.
4. Right-click and choose Format: Right-click on the drive you want to format and select the “Format” option.
5. Choose the formatting options: The format window will appear where you will be asked to choose the file system and allocation unit size. You can leave the default options or select the ones you prefer.
6. Start the formatting process: After selecting the formatting options, click on the “Start” button to begin the formatting process.
7. Wait for the process to complete: The formatting process might take a few minutes and once it’s done, you will see a “Format Complete” message.
8. Assign a name and drive letter to the newly formatted drive: Once the drive is formatted, right-click on it again and select “Change Drive Letter and Paths”. Here, you can assign a new drive letter or name to the formatted drive.
By following these easy steps, you can format your hard drive in no time and enjoy a smooth performance on your Dell XPS desktop.
In the previous sections, we have covered the steps to format a drive on a Dell XPS desktop. But what should you do after the formatting process is complete? In this section, we’ll go over the post-formatting steps to follow.

Post-formatting steps to follow
1. Partitioning the drive: Once you’ve formatted a drive, the next step is to partition it. Partitioning means dividing the drive into different sections. It is necessary because a formatted drive typically contains only one large block of unallocated space. You can use the Windows Disk Management tool to partition the drive.
2. Assigning a drive letter: After partitioning the drive, you will need to assign a drive letter to each partition. A drive letter is a unique identifier that allows Windows to recognize the partition and access data stored on it. To assign a drive letter, right-click the partition and select “Change Drive Letter and Paths”.
3. Installing the operating system: If you formatted your primary drive, you will need to reinstall your operating system. Insert the installation media or bootable USB and restart your computer. Follow the on-screen instructions to install the operating system.
4. Updating drivers and software: After installing the operating system, it’s important to update your drivers and software to ensure that your computer runs smoothly. Go to the manufacturer’s website and download the latest drivers and software for your Dell XPS desktop.
5. Restoring data backups: If you backed up your data before formatting the drive, you can now restore it to the newly formatted drive. Use your backup software to restore the data. If you don’t have a backup, you will need to manually copy your files and folders to the newly formatted drive.
In conclusion, formatting a drive on a Dell XPS desktop is a straightforward process that can significantly improve the performance of your computer. Just remember to partition the drive, assign drive letters, reinstall the operating system, update drivers and software, and restore your data backups. By following these steps, you can ensure that your computer runs smoothly and efficiently.
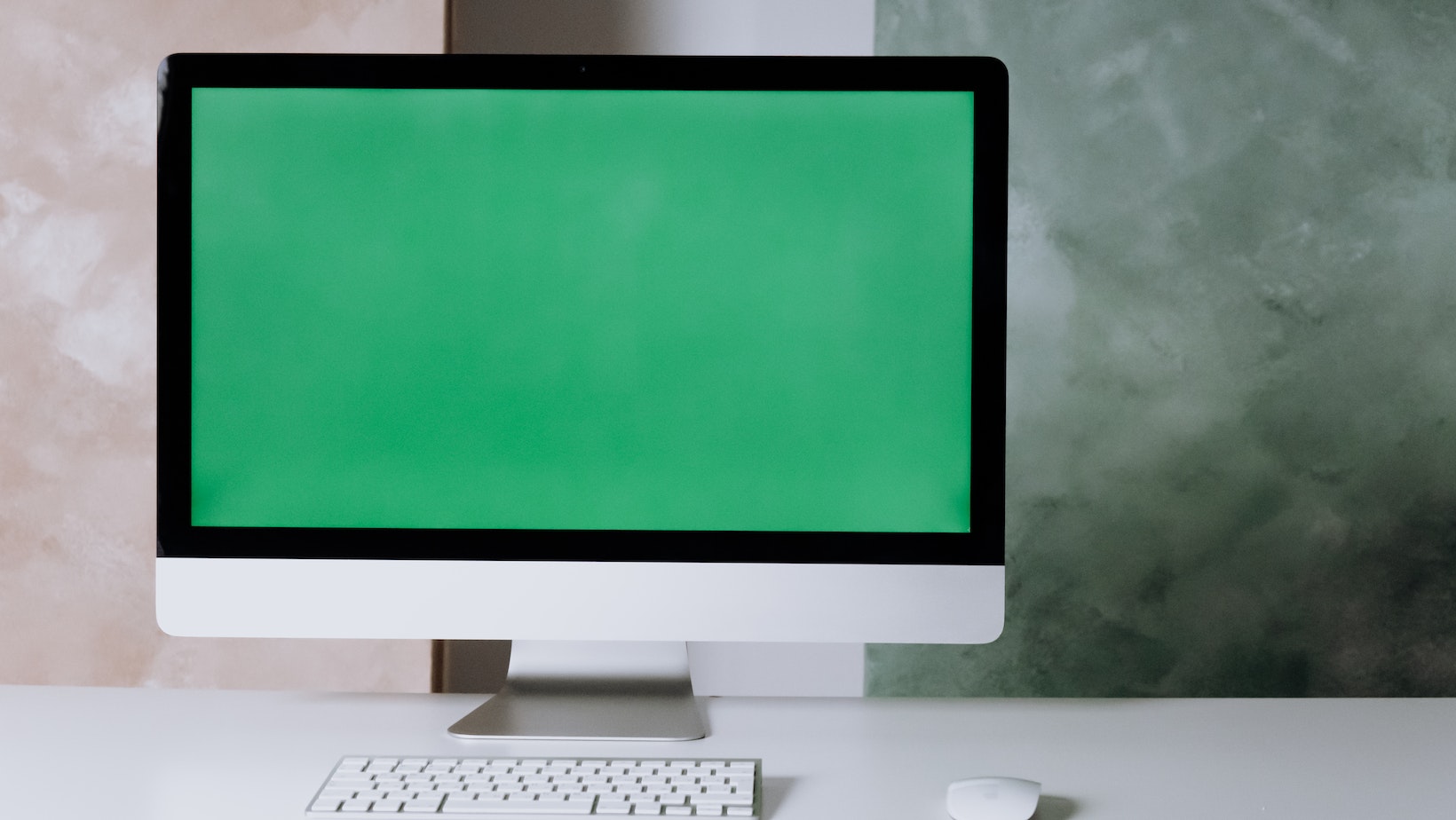
Conclusion
That’s it! You have successfully formatted your drive on your Dell XPS desktop. It’s important to secure your data before proceeding with the formatting process, and to make sure that you have backed up all your important files. It’s also important to have a clear understanding of the different formatting options and the implications of each option.
If you need assistance with formatting your drive or have any further questions, don’t hesitate to seek help from Dell’s technical support team or consult the Dell XPS user manual. With a little patience and guidance, you can ensure your Dell XPS desktop is running at its optimal performance.